最近、多くの開発者の間で話題のAIコードエディタ「Cursor」。その便利さから、私も遅ればせながら利用を開始しました。
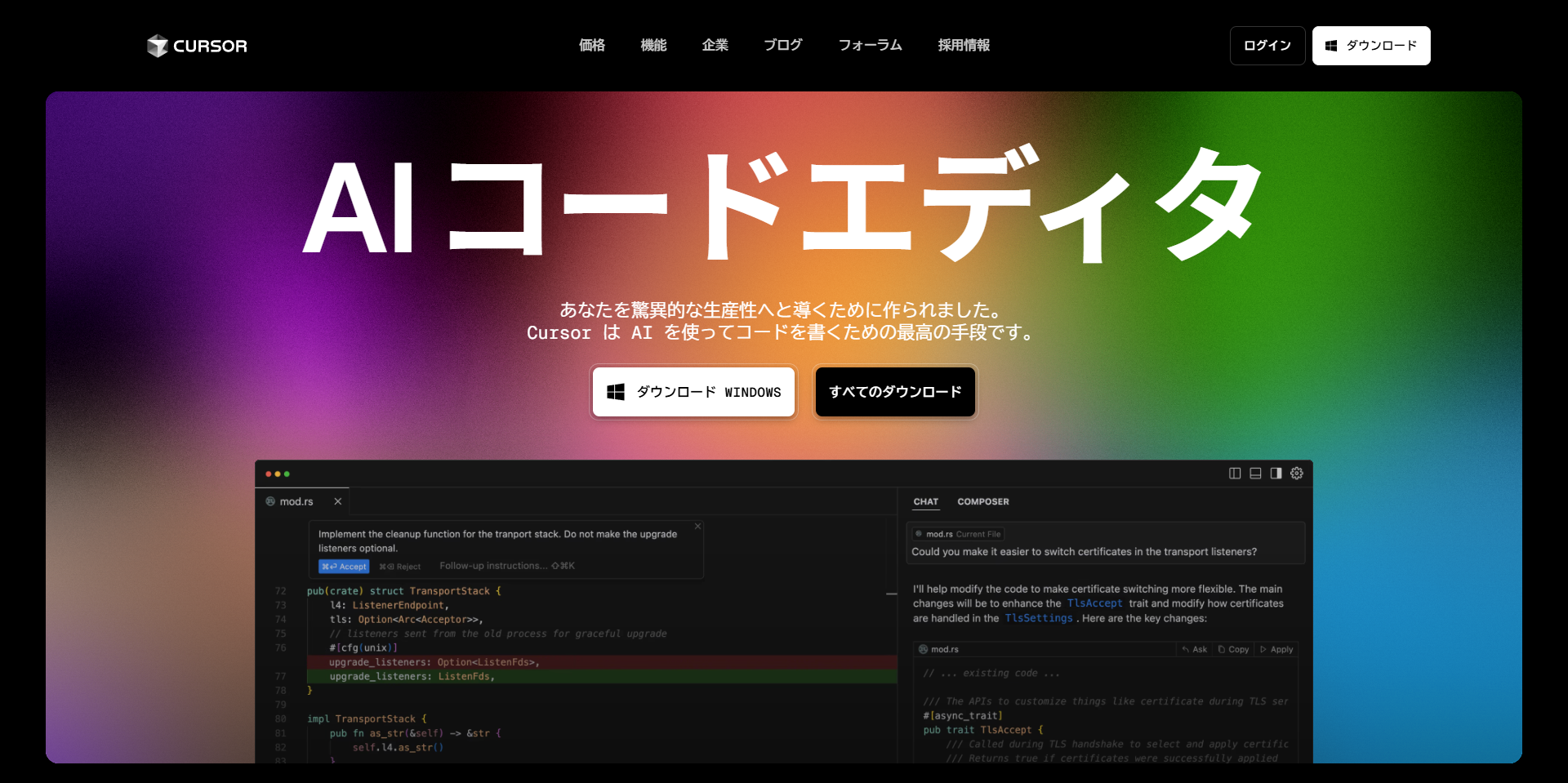
これまでChatGPT ProやClaude 3などを活用し、実装速度が既に10倍向上したと感じていましたが、Cursorを導入したことで、さらに10倍、つまり従来の100倍近いスピードアップを実感しています�。すっかり「Cursor最高!」という状態です。
Cursorの最大の魅力は、エディタ内で直接AIと対話できる点です。コーディング中に「このコンポーネント群をリファクタリングして」とか、コンソールのエラーを貼り付けて「このエラーの原因と解決策を教えて」といった質問がその場で可能です。AIによるコード変更は、Gitのように差分が色分け表示されるため、意図しない修正を簡単に拒否できます。不足パッケージのインストールやファイルの削除も、ユーザーが「Accept」ボタンを押すことで初めて実行されるので安心です。
これらの機能はWeb版のChatGPTやClaudeでも可能ですが、Cursorはプロジェクト全体のファイル構造や依存関係をより深く理解した上で提案してくれるため、修正の精度が高く、開発体験が非常に快適です。
また、Web版のAIツールでは長い対話や大量のコード生成で応答が不安定になったり途切れたりすることがありますが、Cursorでは膨大な量の修正も一気に実行してくれます。
稀に(特に高性能モデルで)意図しない過度な修正が行われることもありますが、「Restore」機能で直前の指示時点まで簡単にファイル状態を戻せるため、安心して試行錯誤できます。(ただし、削除されたフォルダの復元は難しい場合があるので、Accept前のコードレビューは重要です)。
さて、ここからが本題です。
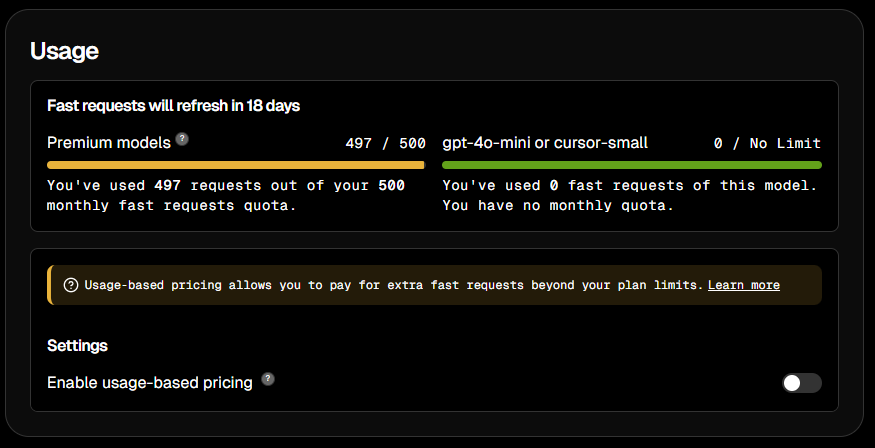
CursorのPro�プランには、高性能なプレミアムモデルを高速(Fast)で利用できる回数に、月500回という制限があります。
これは、AIへの指示(リクエスト)を月に500回まで高速処理できるチケットのようなものです。通常の使い方であれば十分な回数ですが、私のようにCursorの便利さに夢中になり、ツール開発や大規模リファクタリングに没頭すると、数日で上限に達してしまうこともあります。
上限を超えると、低速(Slow)モードでの利用は可能ですが、一度高速モードの快適さを知ってしまうと、なかなか耐えられません。
Cursorでは「プレミアムモデルの利用回数を増やす」という直接的なプランは提供されていません。上限を超えて高速モードを維持したい場合は、ユーザー自身がOpenAIやAnthropicなどのAPIキーを設定し、従量課金で利用する必要があります。
この記事では、「CursorでClaude APIを連携したい」と考えている方に向けて、Anthropic ConsoleでClaude APIキーを取得し、クレジットをチャージして、Cursorに設定するまでの具体的な手順を分かりやすく解説します。
この記事の内容
Cursorのプレミアムモデルとは?制限と高速利用の仕組み
Cursorには複数のAIモデルが組み込まれていますが、その中でも特に高性能なモデル群が「プレミアムモデル」と呼ばれています。代表的なものとしては以下が挙げられます。
- Claude 3.5 Sonnet(Anthropic社製)
- GPT-4 / GPT-4o(OpenAI社製)
- その他、最新の高性能モデル
これらのプレミアムモデルは、複雑なコード生成、高度なデバッグ支援、的確な質疑応答に優れており、標準モデルと比較して高い精度を発揮します。
Cursorの有料プラン「Proプラン」(月額$20、日本円で約3,000円 ※為替レートにより変動)では、これらのプレミアムモデルを「fast(高速)」モードで月500回まで利用できます。fastモードでは、AIへのリクエストが優先的に処理され、待ち時間なくスムーズに開発作業を進められます。
この月500回の制限を超過すると、自動的に「slow(低速)」モードへと切り替わります。slowモードでは、AIの応答に時間がかかるようになり、特にサーバー混雑時には数秒から数分の待機時間が発生することもあります。
しかし、Cursorの設定で「Enable usage-based pricing(従量課金を有効にする)」オプションをオンにすることで、500回を超えてもfastモードを維持できます。この場合、利用したAPIのトークン量(処理したテキストの量)に応じて、連携したAPIサービス(今回はAnthropic)に追加料金が発生する仕組みです。
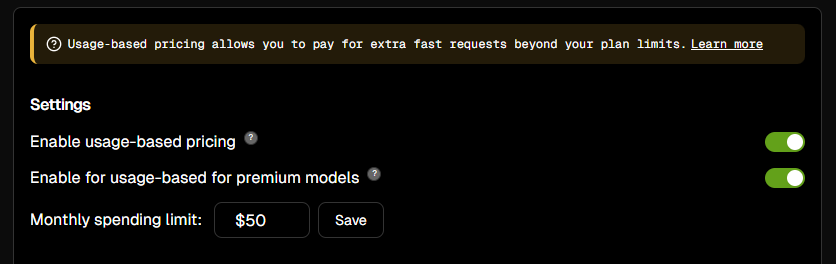
「Enable usage-based pricing」を有効にすると、上記のような設定項目が表示されます。
ここで重要なのが「Monthly Spending limit」(月間支出上限)の設定です。これは、従量課金で発生するAPI利用料金が設定した上限額に達した場合、Cursor側で自動的にAPI利用を停止してくれる安全機能です。あくまでAPI利用料金の上限設定であり、CursorのProプラン料金($20)とは別に、API連携先(AnthropicやOpenAI)へ直接API利用料金を支払う必要がある点に注意しましょう。
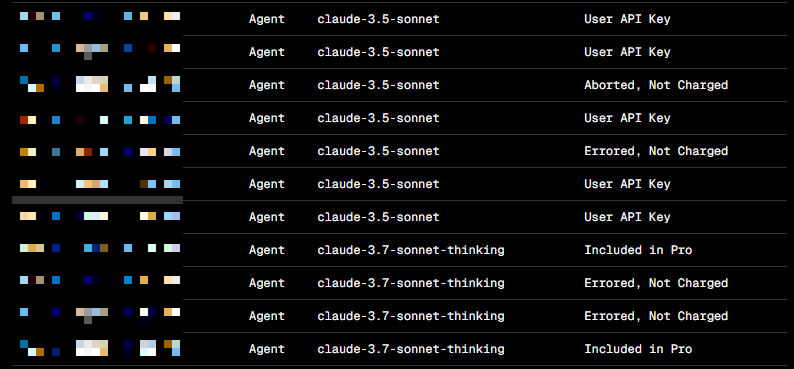
なお、Cursorの設定画面下部では、どのモデルを何回利用したかの詳細な履歴を確認できます。
「Included in Pro」と表示されているのが、Proプランに含まれる月500回のプレミアムモデル利用分です。一方、「User API Key」と表示されているのが、今回設定するようなユーザー自身のAPIキー(Claude APIなど)を利用した分、つまり従量課金が発生する利用分です。
履歴を見ると、「Aborted, Not Charged」(中断、課金なし)や「Errored, Not Charged」(エラー、課金なし)といった項目があることがわかります。これは、処理が途中でキャンセルされたり、エラーで完了しなかったりした場合には、API利用料金が発生しないことを示しており、利用者にとっては嬉しいポイントです。
Anthropic APIキーの設定手順(アカウント作成からクレジット購入まで)
それでは、CursorでClaude 3.5 SonnetなどのAnthropic社製モデルを従量課金で利用するために必要な、Anthropic APIキーの設定手順をステップごとに解説します。
ステップ1:Anthropic Consoleでアカウントを作成する
- まず、Anthropicの公式サイト(console.anthropic.com)にアクセスします。
- 「Sign Up」ボタンをクリックし、メールアドレスとパスワードを設定してアカウントを作成します。その後、登録したメールアドレスに届く認証メールを確認し、認証を完了させます。
- ログイン後、必要に応じて氏名や組織名などの基本情報を入力します。
ステップ2:APIキーを取得する
- ログイン後、画面左側のメニューから「API Keys」を選択します。
- 「Create Key」ボタンをクリックします。
- APIキーを識別するための名前を入力します(例:「Cursor-Integration」など、分かりやすい名前を推奨)。
- APIキーが生成され、画面に表示されます。このキーは一度しか表示されないため、必ずコピーしてパスワードマネージャーなど安全な場所に保管してください。
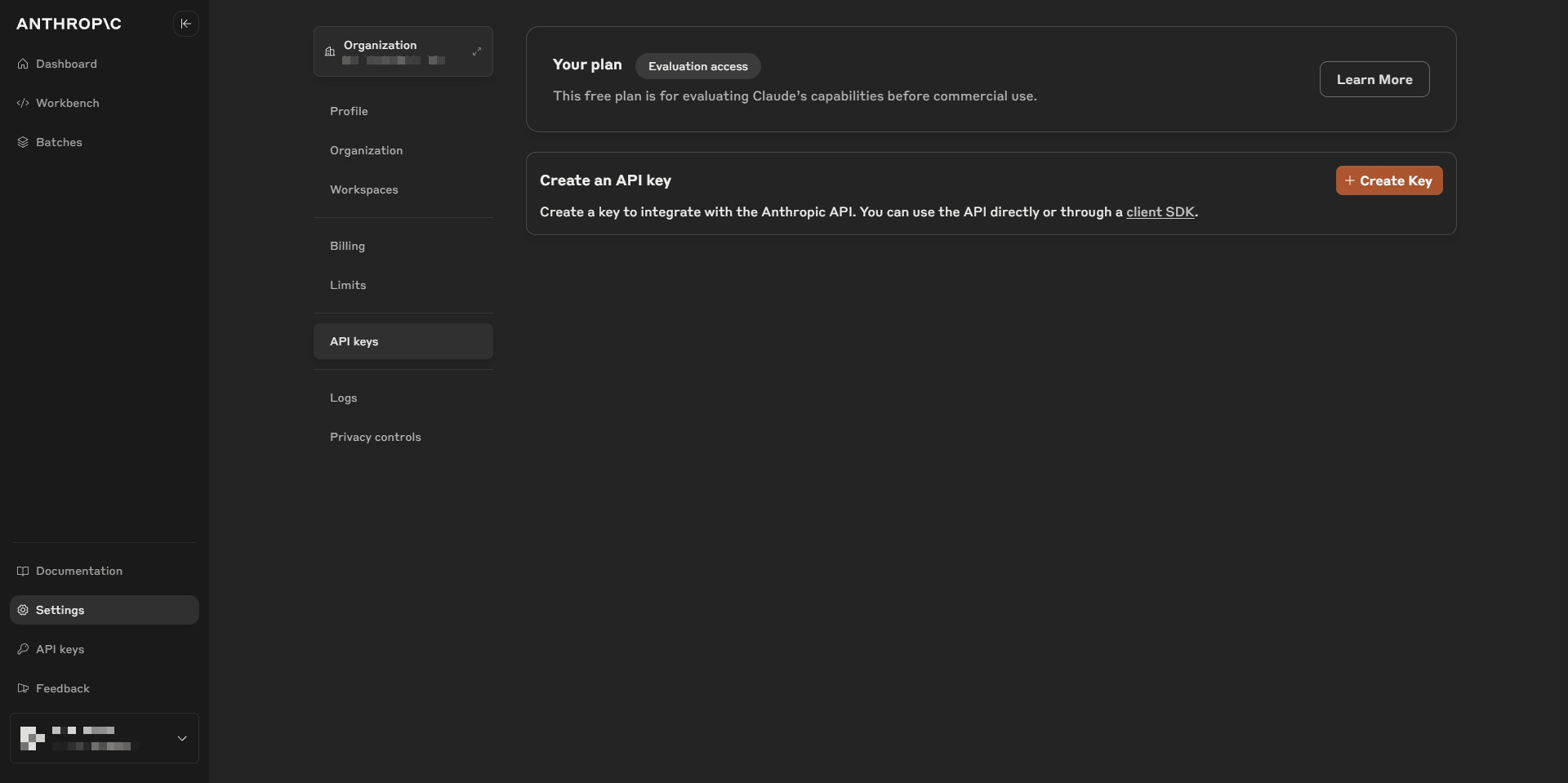
ステップ3:支払い情報を設定し、クレジットを購入する
- 左側メニューの「Plans & Billing」に移動します。
- APIを利用するには、あらかじめクレジットを購入しておく必要があります。「Add Payment Method」をクリックし、クレジットカード情報を登録します。
- 次に、「Purchase credits」セクションでクレジットを購入します。お試しであれば、最低購入額の$5(日本円で約750円程度 ※レートにより変動)からで十分でしょう。
- クレジットが一定額を下回った際に自動で追加購入(チャージ)する「Auto-reload」機能もありますが、意図しない課金を防ぐため、最初は手動(OFF)にしておくことをお勧めします。
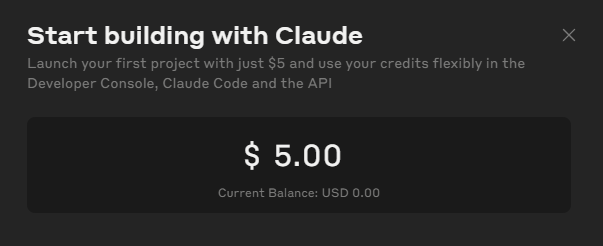
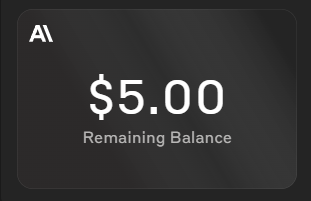
無事にクレジットの購入が完了すると、ダッシュボードに残高(例:$5.00)が表示されます。今後、Cursor経由でClaude APIを利用するたびに、ここから利用料金が差し引かれていきます。
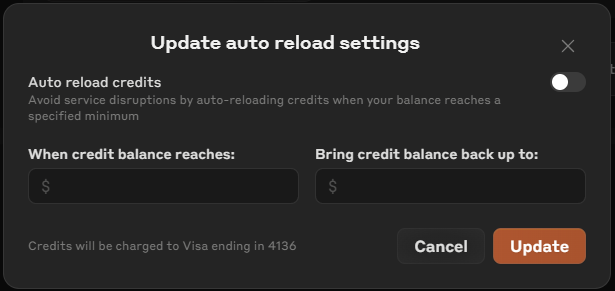
「Auto Reload」設定では、「残高が$5を下回ったら、自動的に$10をチャージする」といった設定が可能です。頻繁にAPIを利用し、手動でのチャージが面倒な場合はONにすると便利ですが、まずは利用状況を見てから判断するのが良いでしょう。
CursorとClaude APIを連携させる具体的な方法
Anthropic Consoleでの準備が整ったら、いよいよCursorとClaude APIを連携させます。手順は非常に簡単です。
ステップ1:CursorにAnthropic APIキーを登録する
- Cursorエディタを開き、メニューバー(または設定画面)から「Settings」>「Configure models」へと進みます。
- 設定項目の中から「Anthropic API Key」とい��う欄を見つけます。
- 先ほどAnthropic Consoleで取得し、安全な場所に保存しておいたAPIキーをこの欄に貼り付けます。
- 設定を保存するために、「Save」や「Apply」といったボタンをクリックします(UIはバージョンによって若干異なる場合があります)。
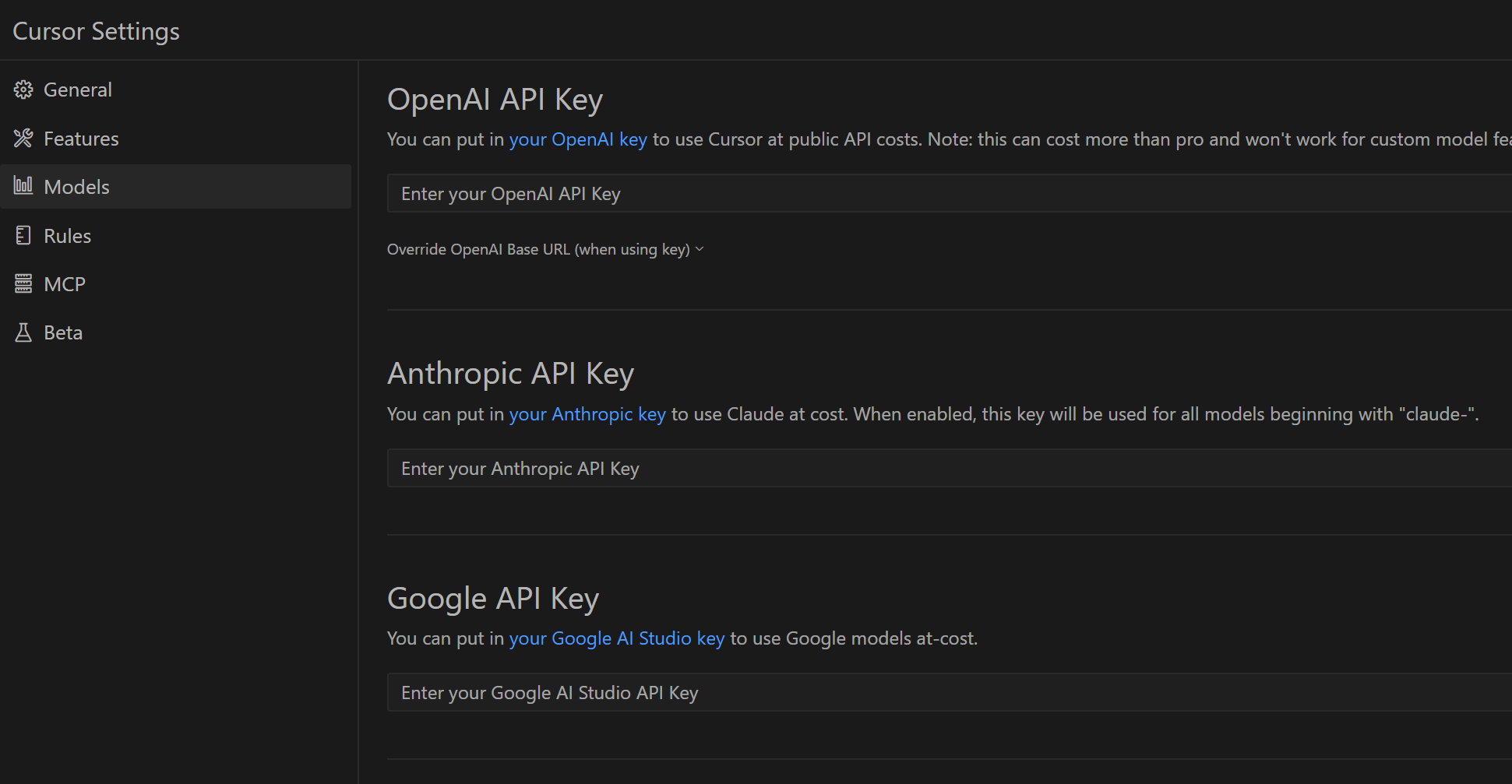
ステップ2:連携を確認し、利用を開始する
- 設定が完了したら、実際にCursorでAI機能(コード生成、チャットなど)を使ってみましょう。特に、プレミアムモデル(Claude 3.5 Sonnetなど)を選択して試してみてください。
- もし既にProプランの月500回制限を超えている場合は、このAPI連携によって再び「fast」モードで応答が返ってくるはずです。
- 念のため、Anthropic Consoleの「Usage」や「Billing」ページで、トークン使用量とそれに応じたコストが発生しているかを確認すると確実です。
これで、CursorでClaude APIを利用するための連携設定は完了です。先述のCursorの利用履歴画面で「User API Key」としての利用が記録されていれば、正しく連携されています。
API連携(従量課金)の仕組みと注意点
初めてClaude APIのような外部APIと連携して従量課金サービスを利用する際に、知っておくべき基本的な仕組みと注意点をまとめました。
- 従量課金の仕組み:Cursor経由でClaude APIを利用するたびに、処理したテ�キスト量(トークン数)に応じて料金が発生し、Anthropic Consoleで購入したクレジット残高から自動的に差し引かれます。
- 残高不足に注意:クレジット残高がなくなると、CursorからAPIを利用できなくなる可能性があります(fastモードが使えなくなる、またはエラーになる)。定期的にAnthropic Consoleで残高を確認しましょう。
- 自動リチャージ(Auto Reload):前述の通り、この機能はデフォルトでOFFになっています。ONにすると、残高が指定額以下になった際に自動でクレジットカードから追加チャージされるため便利ですが、予期せぬ高額請求を防ぐため、利用状況を把握するまではOFFのままか、慎重に設定額を決めることをお勧めします。
- コスト意識を持つ:API連携は技術的に簡単ですが、「使った分だけお金がかかる」という従量課金の性質を常に意識することが重要です。特に、大規模なコード生成や複数ファイルにまたがるリファクタリングを頻繁に行うと、想像以上にクレジットを消費する可能性があります。Anthropic Consoleで使用状況を定期的にモニタリングし、コストを把握しましょう。
これらの点を理解しておけば、安心してCursorとClaude APIの連携を活用できるはずです。
Claude API連携後の実際のコスト感と代替案
API連携後の実際のコスト感:クレジットはどれくらい持つの?
実際にCursorとClaude APIを連携させて使ってみた感想として、気になるのは「$5のクレジットでどれくらい使えるのか?」という点だと思います。
私の使い方(複数ファイルにまたがるリファクタリングや、やや複雑なコード生成を頻繁に依頼する)では、$5のクレジットは思ったよりも早く消費される印象でした。感覚的には、集中的に使うと50回程度のリクエストで$5を使い切ってしまうこともありました。
これはかなりヘビーな使い方の場合です。もしProプランの月500回を使い切ったのと同じペースでAPI連携(従量課金)を500回利用した場合、API利用料金だけで$50(日本円で約7,500円程度)かかってしまう計算になります。もちろん、簡単な質問や短いコードの修正程度であれば、もっと少ないコスト(数百円程度)で済むでしょう。(そもそも、そのようなライトな使い方であれば、Proプランの月500回制限を超えることは稀かもしれません)。
コストを抑えるための代替案
Claude API連携のコストが思ったより高いと感じる場合、以下の代替案も検討に値します。
- 複数Cursorアカウント戦略:やや裏技的ですが、もう一つ別のアカウントでCursor Proプランを契約すれば、合計で月1,000回のプレミアムモデル高速利用枠を確保できます。API利用料金によっては、こちらの方が安上がりになる可能性があります(月額$20×2 = $40)。
- 他のAIコードエディタやAPIの活用:例えば、最近注目されている「Cline」のようなエディタでは、Claude APIよりも利用料金が格段に安いとされる「Deepseek」モデルなどを利用できる場合があります。定型的なコード生成やリファクタリングであれば、これらのモデルでも十分なケースがあり、コスト効率が良い可能性があります。
- ハイブリッド戦略(モデルの使い分け):もし別途ChatGPT PlusやClaude Proなどを契約している場合、複雑な仕様の検討や高度な相談はそちらで行い、具体的なコーディング作業をCursor(や他のエディタ)の低コストなAPIで行う、という使い分けも有効です。例えば、Claudeで処理の方向性を固め、その指示をDeepseek API連携したエディタに渡して実装を進める、といった方法で、精度とコストのバランスを取れるかもしれません。
これらの代替案も視野に入れ、ご自身の開発スタイルや予算に合った最適な方法を見つけることが重要です。
まとめ:CursorとClaude API連携で開発効率を維持
この記事では、AIコードエディタCursorのProプランにおけるプレミアムモデルの月500回制限に達した後も、Claude APIと連携することで高速な応答性能(fastモード)を維持し、開発効率を落とさずに作業を続ける方法について解説しました。
Anthropic Consoleでのアカウント作成、APIキー取得、クレジット購入、そしてCursorへの設定手順を具体的に紹介しました。また、API連携(従量課金)の仕組みや注意点、実際のコスト感、そしてコストを抑えるための代替案についても触れました。
プログラミング作業の効率をさらに高めたい方、特にAIアシスタントをコーディングに積極的に活用したい開発者にとって、CursorとAPIの連携は試してみる価値のある選択肢です。ご自身の利用頻度や予算に応じて、今回紹介した方法や代替案を組み合わせ、最適な開発環境を構築してみてください。
追記:意外と使える?SlowModeという選択肢
この記事を公開した後もCursorを継続して利用していますが、一つ新たな発見がありました。試しにAPI連携(従量課金)をOFFにし、プレミアムモデルの制限を超えた状態、つまり「SlowMode」でしばらく使ってみたのです。
その結果、「あれ?SlowModeでも意外と実用的なのでは?」と感じました。
多くのAIツールにおける「SlowMode」は、応答が非常に遅く、実用に耐えないことが多い印象ですが、CursorのSlowModeは、少なくとも私が試した限りでは、FastModeとの体感差がそれほど大きくありませんでした。
もちろん、SlowModeでも生成されるコードの品質や精度はFastModeと基本的に同等です。そのため、API連携による従量課金に切り替える前に、一度SlowModeを試してみて、その速度が本当にストレスに感じるかどうかを確認する価値は大いにありそうです。
ただし、時間帯やCursorサーバー側の負荷状況によっては、SlowModeの応答速度が低下する可能性は否定できません。
そこから考えられるのは、「普段はSlowModeで利用し、応答が遅いと感じた時だけ一時的に従量課金をONにする」という運用です。これにより、API利用料金を大幅に節約できる可能性があります。
結論として、Cursor Proプランの月500回制限を超えたからといっ�て、必ずしもすぐにAPI連携(従量課金)に移行する必要はなく、「SlowModeで様子を見る」という選択肢も有効である、というのが追記情報です。
追記2:SlowModeの実情とGemini 2.5 Proという強力な選択肢 (2025年4月)
前回の追記で「SlowModeでも意外と使える」とお伝えしましたが、その後の利用で状況が変化しました。ある日、SlowModeでの応答に30秒以上かかるというケースに遭遇したのです。やはり、時間帯やサーバーの混雑状況によって、SlowModeの応答速度は大きく変動するようです。
この時は、前回の追記に書いた通り、一時的にClaude APIの従量課金をONにすることで、快適な高速応答に戻すことができました。SlowModeが遅いと感じた際の回避策として、従量課金オプションは有効です。
しかし、Cursor ProのFastモード(月500回)を使い切った後の選択肢は、SlowModeの我慢やClaude API連携(従量課金)だけではありません。最近、非常に強力な新しい選択肢が登場しました!
それが、Googleが2025年3月25日に発表した最新の大規模言語モデル「Gemini 2.5 Pro Experimental」です。この発表直後から大きな注目を集めている高性能モデルが、なんとCursorのエディタ内で利用可能になりました!
実際にいくつかのプロジェクトで試してみたところ、その性能は驚くほど高く、Claude 3.5 SonnetやGPT-4oといった既存の高性能モデルと比較しても遜色ない、あるいは場面によってはそれ以上と感じています。特に、Gemini 2.5 Proの最大の特徴である広大なコンテキストウィンドウ(一度に処理・記憶できる情報量)のおかげか、複数ファイルにまたがるような大規模なリファクタリング作業も、非常にスムーズかつ的確にこなしてくれます。
そして、現時点(2025年4月3日)で最も注目すべき点は、この「Gemini 2.5 Pro Experimental」モデルが、Cursor上で無料で利用できるということです!
もしあなたがCursor ProプランのFastモード500回を使い切ってしまい、応答速度に不満を感じているなら、まずはClaude APIの従量課金や他の有料オプションを検討する前に、Cursorのモデル設定で「Gemini 2.5 Pro Experimental」を選択し、試してみることを強く推奨します。
無料で利用できるにも関わらず、非常に高い性能を持っているため、多くの場合、このモデルで十分に満足できる可能性があります。ぜひ、この新しい選択肢を活用してみてください。