4年ほど使っている自作PCで、最近以下のような気になる動作が増えてきました。
- エクスプローラでフォルダを開いたり、ファイルを表示したりするのに妙に時間がかかる。
- ファイル名の変更中など、ファイル操作をしていると表示が一瞬リセットされる(入力が確定されてイライラ…)。
- ごく稀にPC全体がプチフリーズし、Windowsのタスクバーなどが再読み込みされるような挙動をする。
メモリ診断やGPUドライバ更新、不要ファイルの削除などを試しても改善せず、「そろそろPCの寿命かな…」と考え始めていました。しかし、その前にふとPCの心臓部とも言えるCドライブの�状態を確認してみると…
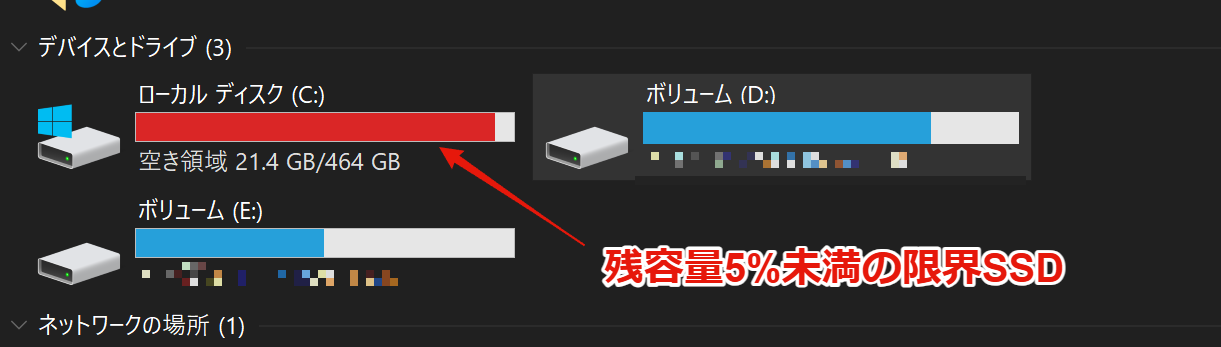
真っ赤!残りの空き容量は5%未満という危険水域でした。
一般的に、WindowsがインストールされているCドライブは、常に10%~15%程度の空き容量を確保しておくことが推奨されています。空き容量が極端に少ないと、Windowsの一時ファイル作成、ページングファイル(仮想メモリ)の確保、システムアップデートなどに支障をきたし、結果としてシステムの不安定化、パフォーマンス低下、読み書き速度の低下(特にSSDの場合)など、様々な不具合を引き起こす原因となります。
そこで今回、この容量不足を解消すべく、現在のCドライブ(約500GBのM.2 SSD)の内容を丸ごと新しい大容量SSD(2TBの2.5インチSSD)にコピー(クローン)して交換(換装)することに挑戦しました。結果的に容量拡張は成功したものの、途中でWindowsが起動しなくなるトラブルにも遭遇し、かなり苦戦しました…。
この記事では、そのSSDクローン換装の具体的な手順、使用したツール、そして遭遇した起動エラー「0xc000000e」の対処法などを、備忘録として詳しくまとめていきます。同じようにCドライブの容量不足に悩んでいる方や、SSD換装を検討している方の参考になれば幸いです。
SSDクローン換装の手順概要
この記事で解説する手順
事前準備:必要なもの(SSD、ソフト、USBメモリ等)
今回のSSDクローン換装で使用した主な物品とソフトウェアは以下の通りです。
- 新しいSSD: シリコンパワー 2TB SSD 3D NAND A58 (2.5インチ SATA)
- 換装先のSSDです。容量や規格(M.2 NVMe, 2.5インチ SATA等)、メーカーはお好みで。今回はセールで安価だったこちらを選びました。元のM.2から2.5インチへの変更ですが、マザーボードに空きSATAポートがあれば問題ありません。
- SSDクローンソフト: Macrium Reflect Free
- 元のSSDの内容を新しいSSDに丸ごとコピー(クローン)するためのソフトウェア。��様々なソフトがありますが、今回は無料で評価も高かったこちらを使用しました。
Macrium Reflect Free – 窓の杜 /
[参考記事] Macrium Reflect Freeを使ってSSDをクローンし、大容量のSSDに移行する – combat-travor 様 - USBメモリ: 16GB以上のもの
- 換装後にWindowsが起動しなくなった場合の修復作業で使用します。Windowsのインストールメディアを作成するために必要です。【重要】この作業は事前にやっておくことを強く推奨します。
Windows 10メディア作成ツール – Microsoft (Windows 11の場合はこちら)
- パーティション管理ソフト: Paragon Hard Disk Manager 15 (または同等の機能を持つソフト)
- 換装後、新しいSSDの全容量をCドライブとして使えるように、パーティションサイズを調整(拡張)するために使用しました。Windows標準の「ディスクの管理」でも可能ですが、より柔軟な操作ができる専用ソフトが便利です。今回は手持ちのソフトを使いましたが、無料のパーティション管理ソフトもあります。
- SATA-USB変換ケーブル/ケース (任意):
- 新しいSSDをPC内部に取り付ける前に、USB接続でクローン作業を行う場合に必要です。PC内部に直接接続できる場合は不要。
SSDやソフトウェ�アは上記以外のものでも構いません。ご自身の環境や予算に合わせて選択してください。ただし、起動トラブルに備えて、Windowsインストールメディアだけは事前に作成しておくことをお勧めします。
※BCD (Boot Configuration Data) とは、Windowsの起動に必要な構成情報(どのディスクからOSを起動するかなど)を格納したファイルです。SSD換装後に起動エラーが出る場合、このBCD情報が新しい環境と合わなくなっていることが原因の一つとして考えられます。
換装手順の詳細:クローンからトラブル解決まで
それでは、具体的な換装手順と、私が遭遇したトラブルシューティングについて解説します。
【Step 1】SSDクローンの作成 (Macrium Reflect Free)
まず、現在のCドライブの内容を、新しいSSDに丸ごとコピー(クローン)します。
1. 新しいSSDをPCに接続します。(SATA-USB変換ケーブルを使うか、PC内部の空きポートに接続)
2. クローンソフト(今回はMacrium Reflect Free)を起動します。
3. ソフトの指示に従い、コピー元ドライブ(現在のCドライブ)とコピー先ドライブ(新しいSSD)を選択し、クローン処理を開始します。
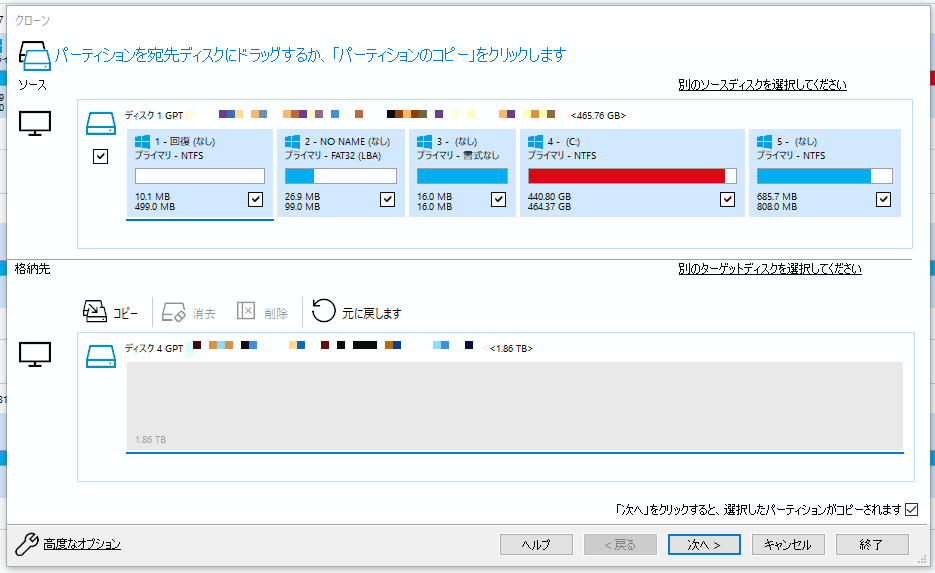
(具体的な操作手順は、前述のcombat-travor様の参考記事が非常に分かりやすいです)
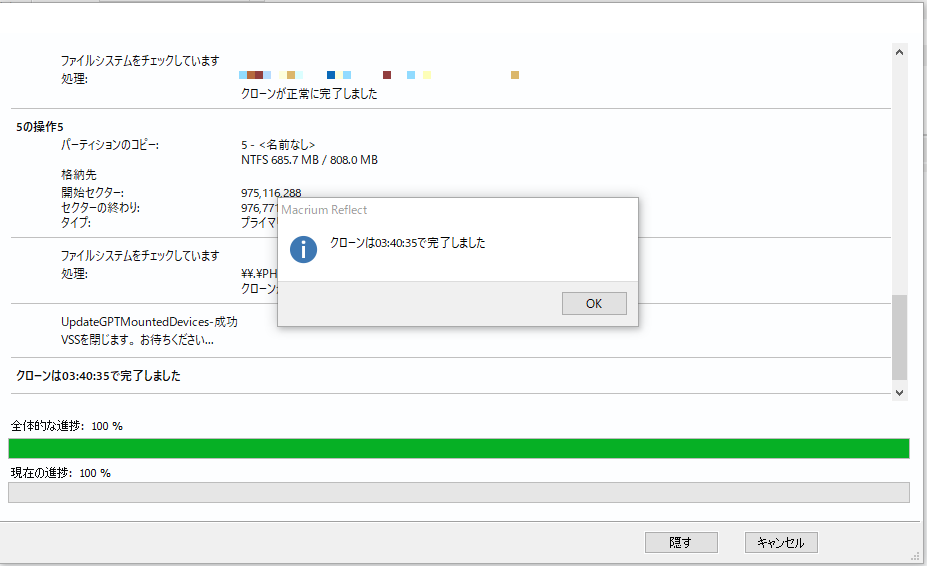
私の環境では、約450GB使用していたCドライブのクローンに約3時間40分かかりました。時間は環境やデータ量によって大きく変動します。
【ポイント】クローン時のパーティションサイズ
クローンソフトの設定で、コピー先のパーティションサイズを指定できる場合があります。基本的には、コピー元と同じサイズでクローンするのが安全です。新しいSSDの残りの容量は、クローン完了時点では「未割り当て」領域として残しておきます。この未割り当て領域は、後ほどStep 4でCドライブと結合します。
💡 クローン時のパーティションサイズは、元のドライブと同じサイズに設定するのが推奨されます。大容量SSDの残りは一旦「未割り当て」のままにします。
クローン完了後、Windowsの「ディスクの管理」(`diskmgmt.msc`)やパーティション管理ソフトで、新しいSSDに元のCドライブと同じ構成のパーティションが作成され、残りが未割り当て領域になっていることを確認しましょう。
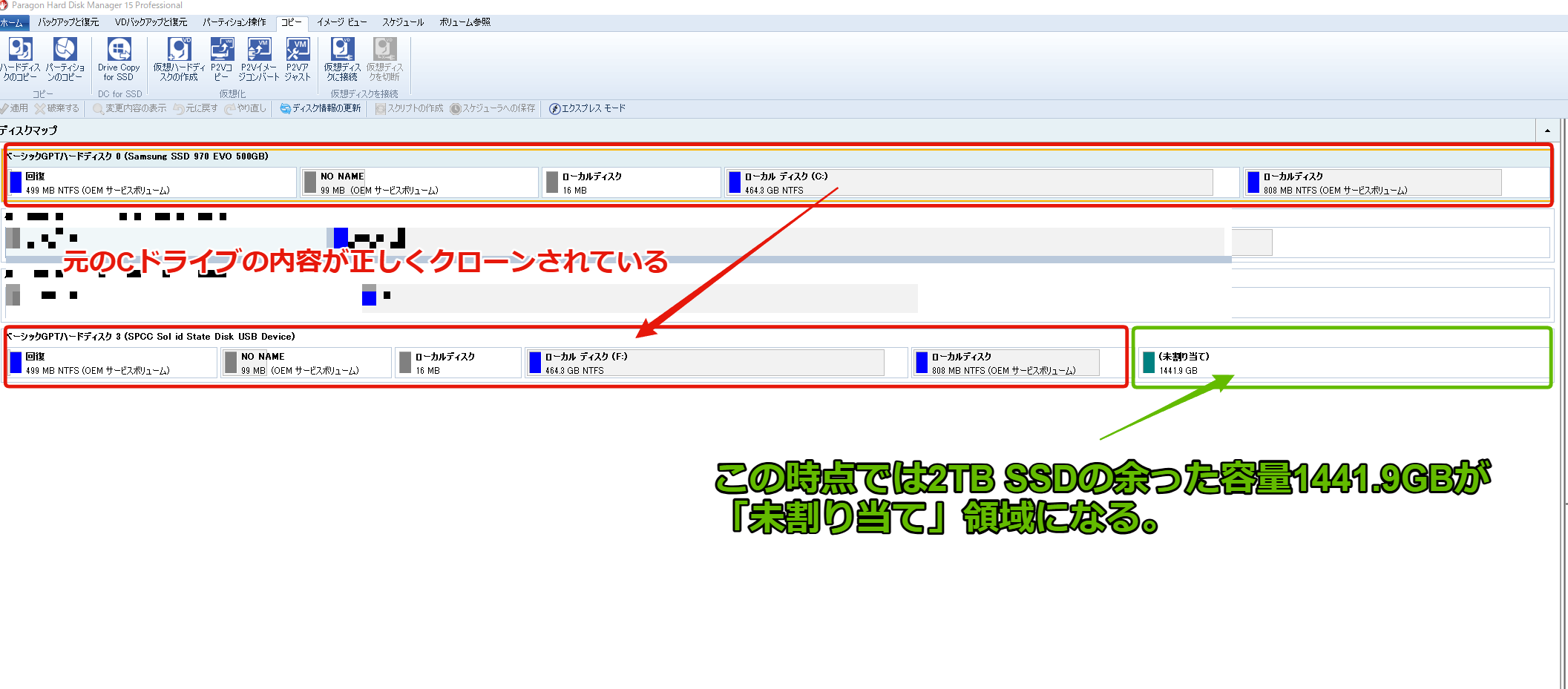
(↑元のCドライブの内容がコピーされ、残りが未割り当てになっている状態)
【Step 2】Windowsインストールメディアの作成(トラブル対策用)
SSDの換装後、すんなりWindowsが起動すれば良いのですが、環境によっては起動エラーが発生することがあります。私の場合は、以下のブルースクリーンエラーが表示されました。
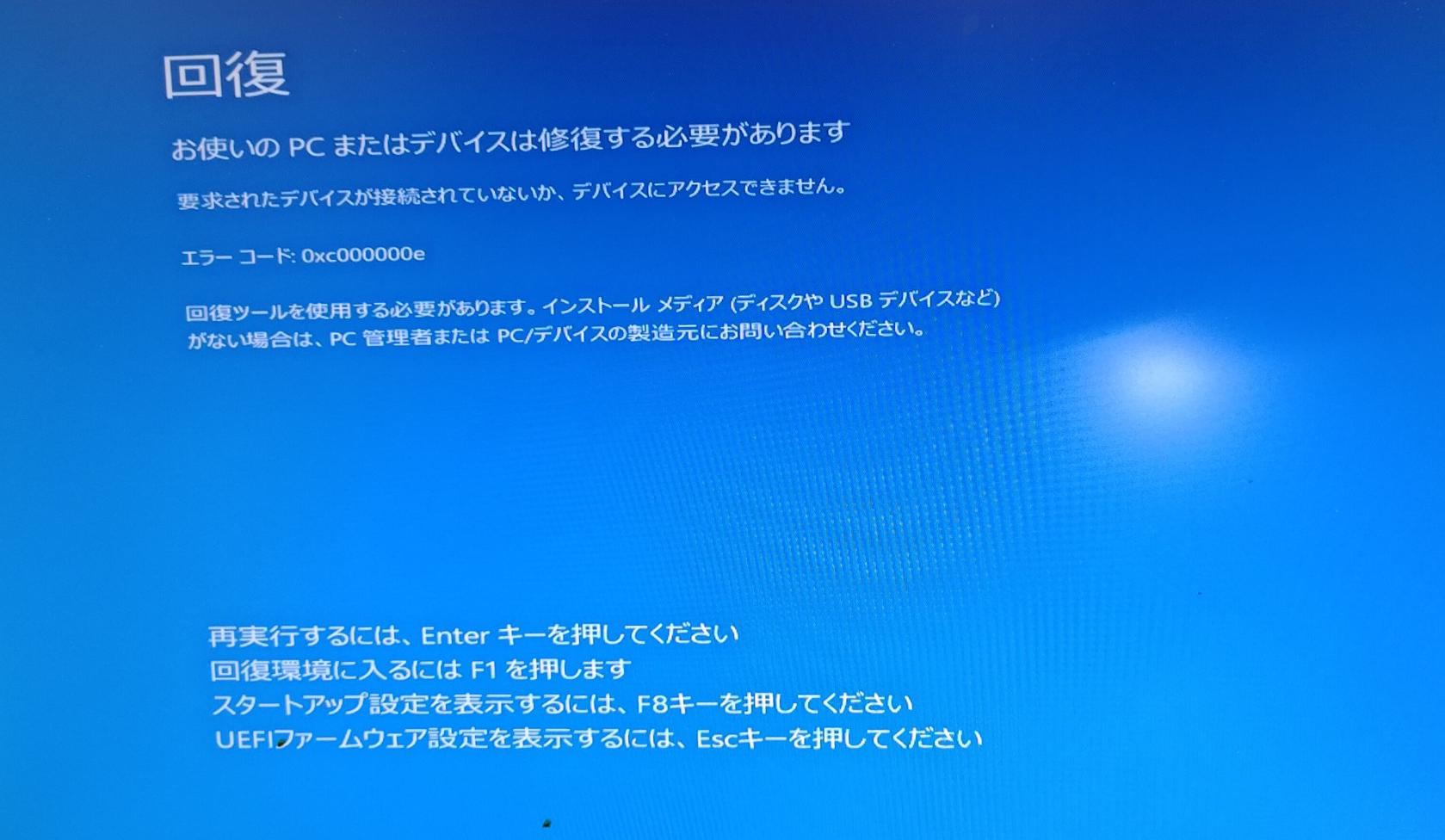
エラーコード「0xc000000e」は、Windowsが起動に必要なデバイス(この場合は新しいSSD)にアクセスできない、または起動構成データ(BCD)に問題がある場合に発生することが多いエラーです。
このエラーを修復するには、Windowsの回復環境からコマンドプロンプトを起動する必要があります。そのために、事前にWindowsインストールメディア(USBメモリ)を作成しておきます。
1. Microsoftの公式サイトから「メディア作成ツール」をダウンロードします。
Windows 10メディア作成ツール / Windows 11メディア作成ツール
2. 16GB以上の空のUSBメモリをPCに接続します。
3. ダウンロードしたメディア作成ツールを実行し、画面の指示に従って「別の PC のインストール メディアを作成する (USB フラッシュ ドライブ、DVD、または ISO ファイル)」を選択し、USBメモリにインストールメディアを作成します。
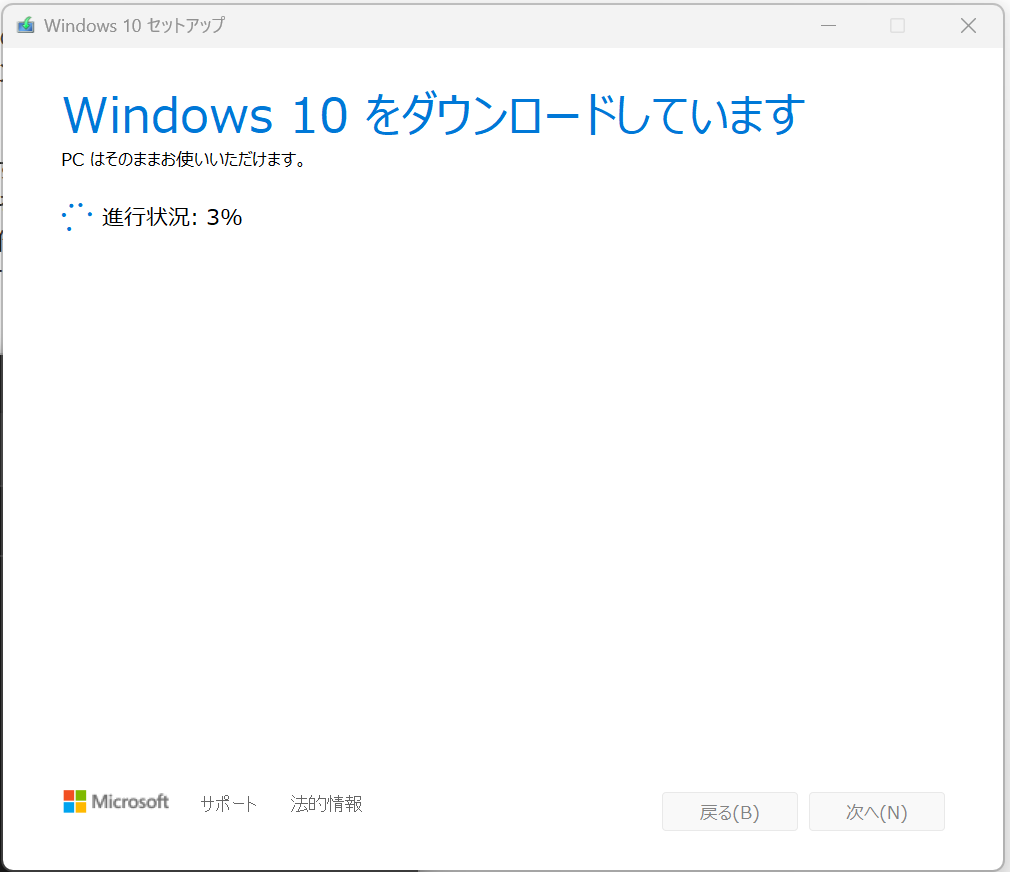
このUSBメモリがあれば、万が一Windowsが起動しなくなっても、修復作業を行うことができます。
[参考記事] Windows 10でエラーコード0xc000000eを修正する方法 – MiniTool
[参考記事] 【SSD換装】クローンしたSSDから起動できない時の原因と対処法まとめ – ドクター・エムプレイス
【Step 3】SSDの物理的な取り付けとBIOS設定、そして起動エラー対処
クローン作業とインストールメディア作成が終わったら、いよいよSSDの交換です。
1. PCの電源を完全に切り、電源ケーブルを抜きます。
2. PCケースを開け、古いSSD(元のCドライブ)を取り外し、新しいSSD(クローン済みのもの)を取り付けま��す。(※静電気対策を忘れずに!)
3. PCケースを閉じ、電源ケーブルを接続し、PCの電源を入れます。
4. 電源を入れた直後(メーカーロゴが表示されている間)に、指定のキー(多くはDELキーかF2キー)を押して、BIOS(UEFI)設定画面に入ります。
5. BIOS設定画面で、「Boot」や「起動」といったメニューを探し、起動順位(Boot Options / Boot Priority)を確認します。ここで、新しく取り付けたSSDが「Windows Boot Manager」として認識され、起動順位の1番目に設定されていることを確認します。(もし認識されていない、または順位が低い場合は設定を変更します)
6. 設定を保存してBIOSを終了し、PCを再起動します。
【トラブル発生】BIOSでは認識されるのに 0xc000000e エラーで起動しない!
私の環境では、ここが最大の難関でした。BIOS上では新しいSSDが起動ドライブとして正しく認識されているにも関わらず、Windowsを起動しようとすると前述のブルースクリーンエラー「0xc000000e」が発生してしまうのです。
最初はクローン失敗を疑い、別のソフト(Paragon)でクローンし直したりしましたが、結果は同じでした。
【解決策】Windowsインストールメディアから起動し、BCDを再構築する
最終的に、Step 2で作成したWindowsインストールメディア(USBメモリ)を使って以下の手順を行うことで解決しました。これは、Windowsの起動構成データ(BCD)を修復・再構築する作業です。
1. PCの電源を切った状態で、Windowsインストールメディア(USBメモリ)を接続します。
2. PCの電源を入れ、すぐにBIOS設定画面に入ります。
3. 起動順位を変更し、USBメモリを最優先(1番目)にして設定を保存・再起動します。
4. USBメモリからWindowsセットアップ画面が起動したら、「コンピューターを修復する」>「トラブルシューティング」>「詳細オプション」>「コマンド プロンプト」を選択します。
5. コマンドプロンプトで、以下のコマンドを順番に実行します。これは、ブートセクタの修復とBCDの再構築を行うためのコマンドです。(詳細な手順は下記の参考記事を参照してください)
bootrec /fixmbrbootrec /fixboot(※後述の注意点あり)bootrec /scanosbootrec /rebuildbcd
(場合によっては、diskpartコマンドでEFIパーティションにドライブ文字を割り当てる作業が必要になることもあります)
[参考記事] 【bootrec /fixboot アクセスは拒否されました】コマンドプロンプトからUEFIを修復してWindowsを起動可能にする方法 – ぼくんちのTV 別館
【注意】bootrec /fixboot で「アクセスが拒否されました」エラーが出る場合

上記のコマンド実行中、bootrec /fixboot で「アクセスが拒否されました (Access is denied.)」というエラーが表示されることがあります。これは、最近のWindows(特にUEFIモードでインストールされている場合)でよく見られる現象のようです。
私の場合は、このエラーを無視して、次の bootrec /scanos と bootrec /rebuildbcd を実行したところ、結果的に問題なくWindowsが起動するようになりました。fixbootコマンドは主に古いMBR形式のディスク修復に使われるもので、UEFI環境では必ずしも必要ではない、あるいは別の手順(diskpartを使ったEFIパーティション操作など)が必要な場合があるようです。
もしこのエラーに遭遇し、rebuildbcdまで実行しても起動しない場合は、以下の参考記事にあるような追加の対処法を試す必要があるかもしれません。
[参考記事] 「bootrec /fixboot」でアクセスが拒否されましたと表示される時の対処法! – Windows10 – IT HOOK
BCDの再構築が成功し、コマンドプロンプトを終了してPCを再起動すると、無事に新しいSSDからWindowsが起動するはずです!
【Step 4】パーティションの拡張(容量を使い切る)
無事にWindowsが起動したら、最後の大仕事です。現在、新しいSSDには元のCドライブと同じサイズのパーティションしかなく、残りの大容量スペースは「未割り当て」領域として使えない状態になっています。この未割り当て領域をCドライブと結合し、SSDの全容量を使えるようにします。
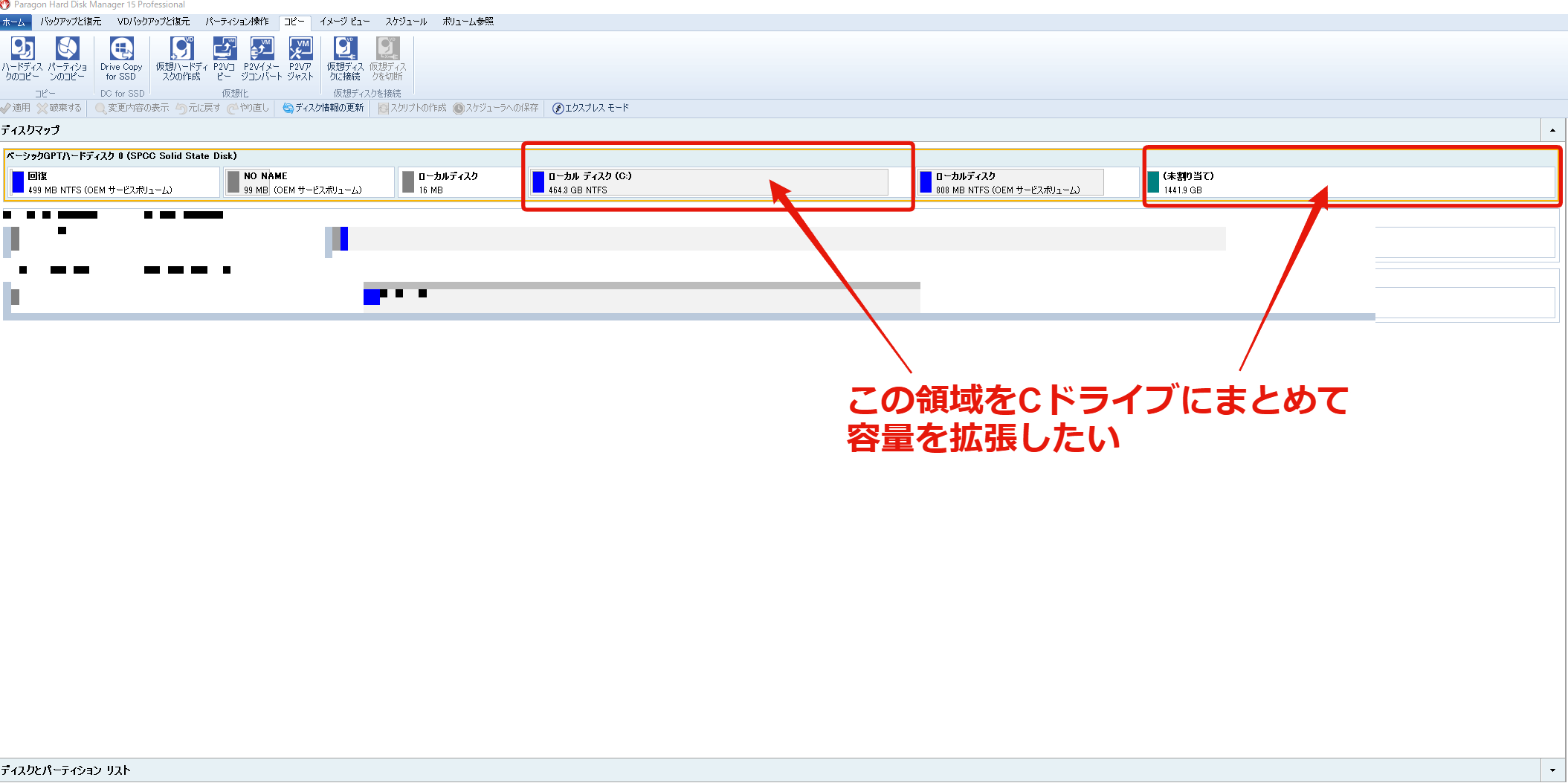
この作業は、Windows標準の「ディスクの管理」でも可能ですが、回復パーティションなどが間に挟まっていると拡張できない場合があるため、専用のパーティション管理ソフトを使うのが確実です。
今回は手持ちの「Paragon Hard Disk Manager 15」を使用しました。「パーティションサイズの変更/移動」のような機能を選択し、Cドライブのパーティションを選択して、後方の未割り当て領域を取り込むようにサイズを最大まで広げます。
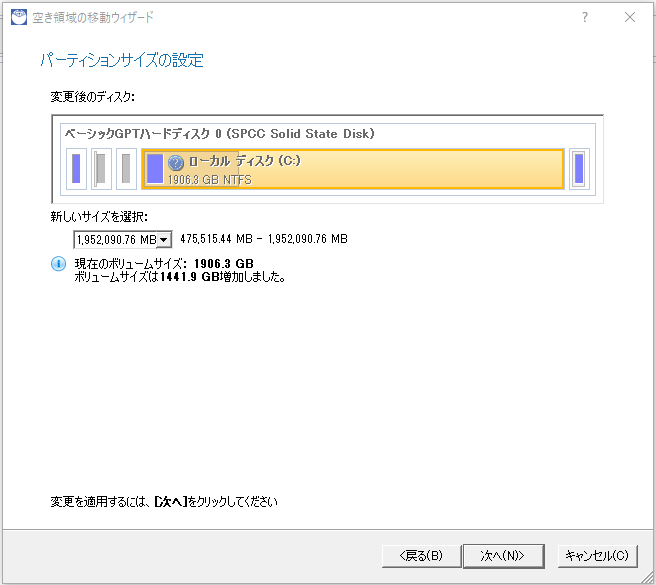
設定を適用すると、通常はPCの再起動が求められ、Windows起動前の画面でパーティションの変更処理が実行されます。処理が完了し、再度Windowsが起動すれば、Cドライブの容量が新しいSSDの最大容量(今回は約2TB)まで拡張されているはずです。
換装完了と結果:容量拡張とPCの安定化
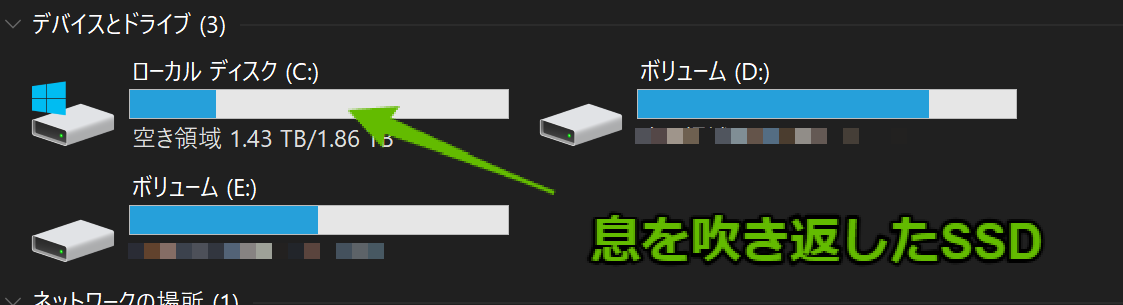
以上の手順を経て、無事にCドライブのSSDを500GBから2TBに換装し、容量を大幅に拡張することができました!
Cドライブの空き容量が十分に確保された(15%以上)ことで、以前発生していたエクスプローラの遅延や表示の再描画、プチフリーズといったPCの不調も嘘のように解消されました。やはり、Cドライブの空き容量不足はシステムの安定性に大きな影響を与えるようです。ドライブが赤色の状態は放置せず、早めに対処(不要ファイルの削除、または今回のような容量拡張)することが重要ですね。
SSDのクローン換装は、手順自体はそれほど複雑ではありませんが、環境によっては起動トラブルが発生する可能性もあります。特にUEFI環境での換装は、BCD周りの問題が起きやすいようです。この記事で紹介したトラブルシューティングが、同じ問題に直面した方の助けになれば幸いです。(※作業は自己責任でお願いします)