
RPGツクールでゲームにドラマティックなカットシーン(イベントシーン)を盛り込みたい!と思ったとき、実はUnityやUnreal Engineといった他のゲームエンジンと比較して、RPGツクールでは驚くほど簡単に基本的なカットシーンを作成できます。
こ�の記事では、RPGツクールの標準機能を使った基本的なカットシーンの作り方から、さらに表現力を豊かにするためのカメラ演出の追加方法までを解説します。カメラ演出には、定番のプラグイン「Galv_CamControl.js」を使用します。
これらのテクニックを使えば、あなたのゲームの物語をより魅力的に、そしてプレイヤーの記憶に残るものにできるはずです。
基本的なカットシーンの作り方(RPGツクール標準機能)
まずは、プラグインを使わずにRPGツクールの標準機能だけでカットシーンを作成する方法です。

(↑標準機能だけでも、このようなシーンは作成可能です)
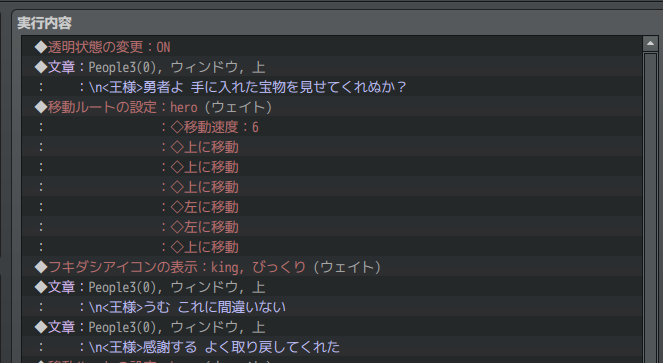
RPGツクールのイベントコマンドにある、以下の基本機能を組み合わせるだけで、キャラクター同士の会話や動きを含むカットシーンを簡単に作成できます。
- 文章の表示: キャラクターのセリフやナレーションを表示します。顔グラフィックと組み合わせることで、誰が話しているかを明確にできます。
- フキダシアイコンの表示: キャラクターの頭上に「!」や「?」などのアイコンを表示し、感情や状態を視覚的に表現します。
- 移動ルートの設定: イベントキャラクターやプレイヤーを指定した経路で移動させます。向きの変更、ウェイト(待ち時間)、スイッチ操作なども組み込めます。対象キャラを「このイベント」や名前で指定できるのが非常に直感的です。
- 透明状態の変更: プレイヤーキャラクターなどを一時的に画面から見えなくします。イベントシーンへの導入時や終了時に便利です。
【Tips】イベントには分かりやすい名前を付けよう!
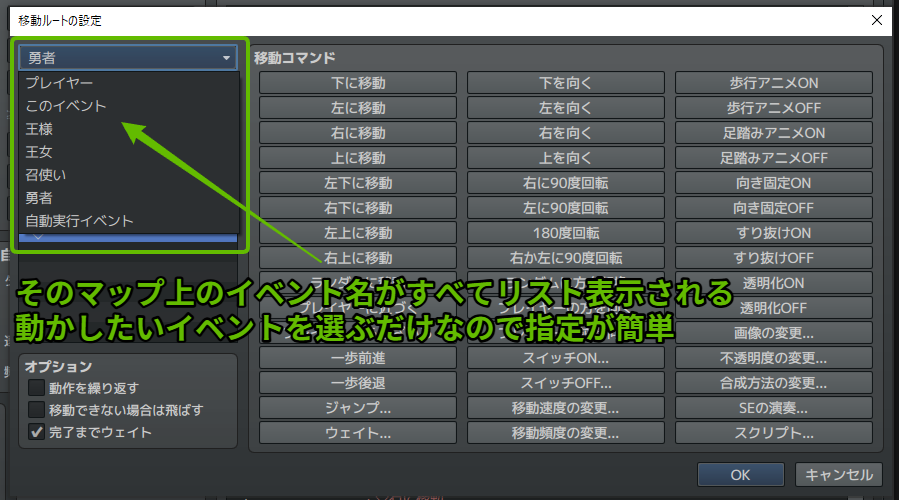

他のゲームエンジン経験者から見ると、RPGツクールのイベント作成機能、特にキャラクター指定(「プレイヤー」「このイベント」「イベントID:1」など)や移動ルート設定の手軽さは驚くほど洗練されています。
ここで一つ重要なポイントは、マップ上に配置するキャラクターやオブジェクトなどのイベントには、必ず分かりやすい名前(例:「村人A」「宝箱_洞窟」など)を付けておくことです。イベントコマンドで対象を指定する際に名前で選択できるため、管理が非常に楽になります。これは個人開発であっても、後々の修正やデバッグ時に「あのイベントどれだっけ?」と迷う時間を減らし、将来の自分を助けることにつながります。ゲーム制作が進むほどデータは複雑になるので、こうした小さな心がけが大切です。
さて、標準機能だけでもカットシーンは作れますが、ずっと同じ画角だと少し単調に見えてしまうかもしれません。そこで次に、カメラワークを追加してみましょう。
カメラ演出の追加方法(Galv_CamControlプラグイン)
基本的なカットシーンにカメラワークを加えることで、シーンの臨場感を高めたり、プレイヤーの視線を誘導したりと、より印象的な演出が可能になります。RPGツクールMV/MZでカメラ制御を実現するには、プラグインを利用するのが一般的です。
今回は、多くのツクールユーザーに利用されている定番のカメラ制御プラグイン「Galv_CamControl.js」を使用します。
プラグイン配布元:Galv’s Scripts – MV Cam Control (※MZで利用する場合は、有志による改変版などが必要になる場合があります。別途検索・ご確認ください)
【プラグインの導入】
- 上記サイト(または対応版を探して)からプラグインファイル(`Galv_CamControl.js`)をダウンロードします。
- RPGツクールのプロジェクトフォルダ内にある `js/plugins` フォルダに、ダウンロードしたファイルをコピーします。
- RPGツクールエディタを開き、「ツール」メニューから「プラグイン管理」を選択します。
- プラグイン管理ウィンドウで、空いている行をダブルクリックし、「名前」のドロップダウンリストから「Galv_CamControl」を選択して「OK」をクリックします。
- 状態が「ON」になっていることを確認し、「OK」をクリックしてプラグイン管理ウィンドウを閉じます。
これでプラグインが有効になり、イベントコマンドの「プラグインコマンド」からカメラ制御の命令を実行できるようになります。

Galv_CamControlの基本的な使い方 (プラグインコマンド)
イベントコマンドの「プラグインコマンド」を使って、以下のような命令を実行することでカメラを制御できます。(これはMVベースの書式例です。MZや特定の改変版では書式が若干異なる場合がありますので、プラグインのヘルプ等をご確認ください)
- 特定のイベントにカメラを向ける(追従させる):
例:CAM EVENT 1(イベントIDが1のキャラクターにカメラを向ける)
例:CAM EVENT 2(イベントIDが2のキャラクターにカメラを向ける) - プレイヤーにカメラを戻す(追従させる):
CAM PLAYER - 指定したマップ座標にカメラを移動させる:
CAM MAP X Y(例:CAM MAP 10 15で座標(10, 15)にカメラを移動) - カメラの追従を解除(現在の位置で固定)する:
CAM TARGET 0
【補足:カメラの移動時間(スクロール)】
上記のコマンドの後に、半角スペースを空けて数字(フレーム数)を指定すると、カメラがその時間をかけてスムーズに移動します。例えば、CAM EVENT 1 60 と入力すると、60フレーム(1秒)かけてイベント1の位置までカメラがスクロールします。時間を指定しな�い場合は、カメラは瞬時に移動します。
これらのコマンドを、イベントコマンドの「文章の表示」や「移動ルートの設定」、「ウェイト」などと組み合わせることで、会話の話し手にカメラをフォーカスさせたり、重要なアイテムや場所にカメラを向けたりといった演出が可能になります。
【カメラ演出の応用:見せて伝えるゲームデザイン】
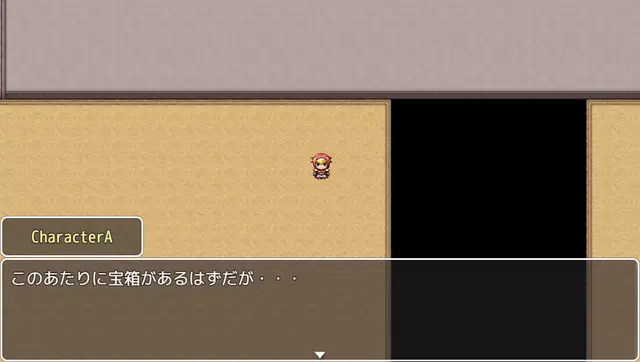
優れたゲームデザインでは、プレイヤーに「どこへ行け」「何を取れ」と指示するだけでなく、目的地や対象物をカメラで一度映し出すことで、プレイヤーが直感的に理解できるように誘導します。
Galv_CamControlのようなカメラ制御プラグインは、カットシーンの演出強化だけでなく、このような「見せて伝える」ゲームデザインを実現するためにも非常に有効です。例えば、NPCからクエストを受けたら、その目的地や関連するオブジェクトに一瞬カメラをパンさせる、といった使い方です。これにより、プレイヤーは次に何をすべきか分かりやすくなり、ゲーム体験が向上します。
💡 応用テクニック:対峙シーンの演出
キャラクター同士が対峙するような緊迫したシーンでは、二人の間に透明な空のイベントを配置し、そのイベントにカメラを固定(例: CAM EVENT [空イベントID] [時間] → CAM TARGET 0)することで、キャラクターが画面の両端に配置され、中央に空間ができるような、映画的な構図を作り出すことも可能です。
リッチなカットシーンの完成へ

基本的なイベントコマンド(会話、移動、フキダシなど)に、Galv_CamControlによるカメラワークを加えるだけで、最初のシンプルなカットシーンがよりダイナミックで、見ごたえのあるものになったのがお分かりいただけるかと思います。
特にRPGツクールのような2Dベースのゲームでは、画面に動きがないとイベントシーンが単調に見えがちです。カメラを効果的に動かすことで、プレイヤーの視点を誘導し、シーンの重要性を高め、感情的なインパクトを与え、プレイヤーを飽きさせない工夫を凝らしましょう。
RPGツクールの手軽なイベント作成機能と、プラグインによるカメラ制御を組み合わせることで、あなたのゲームはさらに魅力的なものになるはずです。