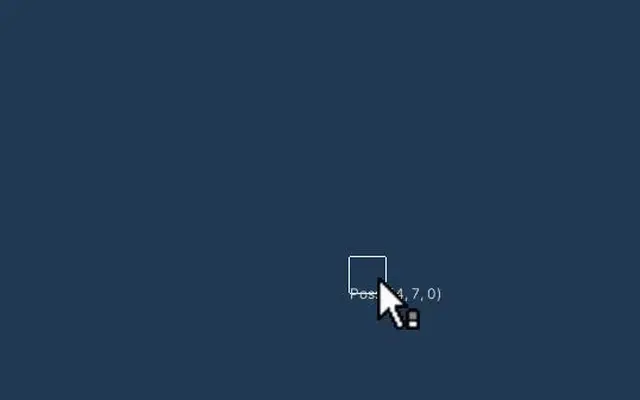
Unityで2Dゲームを開発する際、Tilemapを使ってマップを作成することは多いですよね。タイルを配置したり、イベントを設定したりする中で、「今マウスカーソルがある場所の座標っていくつだろう?」と正確な位置を知りたくなる場面は少なくありません。
そんな時に非常に便利なのが「Coordinate Brush」というツールです。このブラシを使うと、Tile Paletteウィンドウ上でマウスを動かすだけで、その位置に対応するTilemap座標をリアルタイムに表示してくれます。
この記事では、この便利なCoordinate Brushの機能と、現在のUnityバージョンでの導入方法(少し注意が必要です!)、そして基本的な使い方について詳しく解説します。
この記事の内容
Coordinate Brushとは?
Coordinate Brushは、UnityのTilemapシステムで利用できるカスタムブラシの一種です。元々はUnity公式が提供する「2D Tilemap Extras」という便利な拡張機能パッケージに含まれていました。
その主な機能は、Tile Paletteウィンドウ上でタイルマップにマウスカーソルを合わせた際に、そのカーソル位置のセル座標(Tilemap座�標)をリアルタイムで表示することです。
下の画像のように、マウスカーソルのすぐそばに (X, Y) 形式で座標が表示されるため、タイルの正確な配置や、イベント発生位置の確認などが格段にしやすくなります。
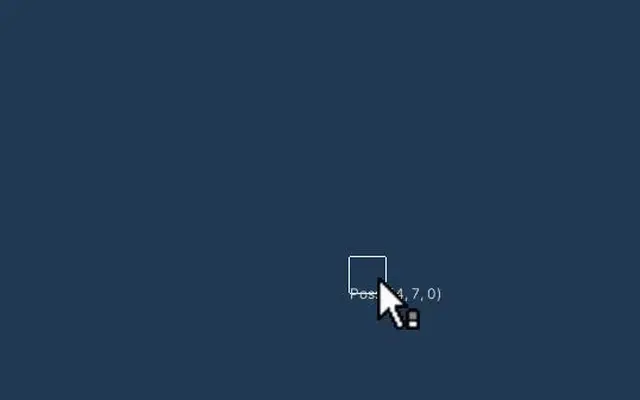
主な機能と利点
Coordinate Brushを使用する主なメリットは以下の通りです。
- リアルタイム座標表示: マウスを動かすだけでTilemap上の座標を即座に確認できます。
- 正確な位置把握: グリッドに沿った正確な座標がわかるため、タイルの精密な配置が容易になります。
- イベント・オブジェクト配置補助: 特定の座標にイベントやオブジェクトを配置したい場合に、目的の座標を素早く見つけることができます。
- デバッグ・レベルデザイン効率化: マップ編集中やデバッグ時に、座標の確認作業にかかる時間を大幅に短縮できます。
導入方法(※重要:現在の導入手順)
Coordinate Brushの導入方法は、過去と現在で少し異なります。以前はこのツールが含まれていた「2D Tilemap Extras」パッケージの扱いが変わったため、注意が必要です。
注意点:2D Tilemap Extrasパッケージの現状
かつてCoordinate Brushは「2D Tilemap Extras」パッケージの一部として提供されていました。しかし、Unity公式ドキュメントによると、このパッケージのバージョン3.1.0以降では、Coordinate Brushは標準の機能セットから除外されています。(現在はGameObject Brush, Group Brush, Line Brush, Random Brushなどが標準に含まれています)
参考: 2D Tilemap Extras v3.1.0 Manual
そのため、Package Managerから最新の「2D Tilemap Extras」をインストールしただけでは、Coordinate Brushは利用できません。
Coordinate Brush本体の導入 (GitHubから)
最新のUnity環境でCoordinate Brushを使用するには、以下の手順でGitHubリポジトリから直接スクリプトファイルを導入する必要があります。
- 以下のリンクから、Unity公式が管理する2d-extrasのGitHubリポジトリにあるCoordinateBrush.csファイルを開きます。
GitHub: Unity-Technologies/2d-extras/…/CoordinateBrush.cs - ページ右側にある「Raw」ボタンを右クリックし、「名前を付けてリンク先を保存」などを選択して、
CoordinateBrush.csファイルをダウンロードします。(または、コード全体をコピーして、手動で同名のファイルを作成します) - ダウンロードした
CoordinateBrush.csファイルを、お使�いのUnityプロジェクトのAssetsフォルダ内にあるEditorフォルダに配置します。(もしEditorフォルダがなければ、Assetsフォルダ直下に新規作成してください) - ファイルを配置したら、Unityエディタが自動的にスクリプトをコンパイルします。もし自動で認識されない場合は、Unityエディタを再起動してみてください。
これで、Coordinate Brushがプロジェクトに導入され、使用できる状態になります。
Coordinate Brushの基本的な使い方
Coordinate Brushの使い方は非常にシンプルです。
- Unityエディタのメニューから Window > 2D > Tile Palette を選択し、Tile Paletteウィンドウを開きます。
- Tile Paletteウィンドウ上部にあるブラシ選択のドロップダウンメニュー(デフォルトでは標準のブラシアイコンが表示されている場所)をクリックします。
- ブラシのリストの中に「Coordinate Brush」が表示されているはずなので、それを選択します。
- Tile Paletteウィンドウ上で、Tilemapが存在するシーンビューにマウスカーソルを移動させます。
- すると、マウスカーソルの位置に合わせて、Tilemapのセル座標がリアルタイムで表示されます。
これで、タイルを配置したい場所や確認したい場所の座標を簡単に把握できます。
トラブルシューティング
Coordinate Brushがうま��く動作しない場合に考えられる原因と対処法です。
- ブラシリストにCoordinate Brushが表示されない:
CoordinateBrush.csファイルが、プロジェクト内のEditorフォルダに正しく配置されているか確認してください。- ファイルを配置した後、Unityエディタを再起動してみてください。
- ブラシを選択しても座標が表示されない / エラーが出る:
CoordinateBrush.csスクリプトにコンパイルエラーが発生していないか、Unityエディタのコンソールウィンドウを確認してください。(GitHubから正しくダウンロード・コピーできていない可能性があります)- Unityのバージョンと互換性がない可能性もゼロではありませんが、通常は比較的新しいバージョンでも動作するはずです。
- 古い2D-Extrasパッケージとの混同: もし過去にPackage Managerから古いバージョンの2D Tilemap Extrasをインストールしていた場合、予期せぬ競合が起きる可能性も考えられます。不要であれば古いパッケージは削除し、GitHubから最新のスクリプトを導入する方法に統一することをお勧めします。
まとめ:座標確認を効率化しよう
Coordinate Brushは、UnityのTilemapを使った2Dゲーム開発において、マップ上の座標をリアルタイムで確認できる非常に便利なエディタ拡張ツールです。
現在はUnityの標準パッケージには含まれていませんが、GitHubからスクリプトファイルを導入することで、最新のUnity環境でも利用可能です。
正確なタイル配置が求められるレベルデザイン時や、特定の座標にイベントを設定したい場合、あるいはデバッグ時にオブジェクトの位置を確認したい場合など、様々な場面で開発効率を向上させてくれます。導入も簡単なので、Tilemapを活用している方はぜひ試してみてはいかがでしょうか。