ラジオ動画やポッドキャスト、音楽紹介など、音声がメインのコンテンツを制作していると、「映像が単調で地味になってしまう…」という悩みに直面することがありますよね。静止画だけでは視聴者を惹きつけ続けるのが難しい場合もあります。
そんな時、音声に合わせて動く「オーディオスペクトラム」(音声波形を視覚化したもの)を動画に追加することで、画面に動きが生まれ、視覚的な魅力を手軽に向上させることができます。
この記事では、様々なオーディオスペクトラム作成方法を比較しつつ、特に無料で簡単に高��品質な波形動画を作成できるPCソフトウェア「Wav2Bar」の使い方と、実践的なヒントを詳しくご紹介します。複雑な動画編集ソフトの知識がなくても、見栄えのする波形動画を作りたい方におすすめです。
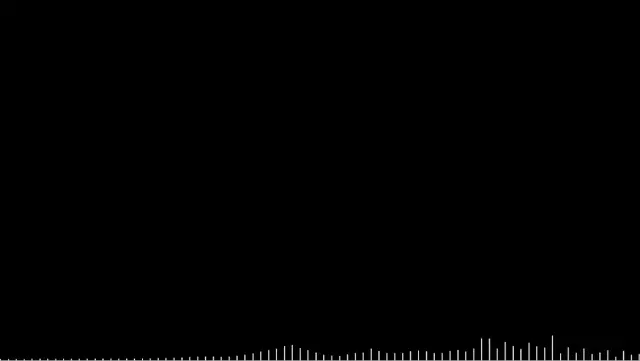
この記事の内容
オーディオスペクトラムとは?
オーディオスペクトラム(Audio Spectrum)とは、音のデータを解析し、その周波数成分(音の高さごとの強さ)を視覚的に表現したものです。一般的には、横軸に周波数(低い音~高い音)、縦軸にその周波数の音量レベルを示すグラフのような形で表示されますが、動画演出としては、音量に合わせて上下するバーグラフ(イコライザーのような表示)などがよく用いられます。
主な用途としては以下のようなものが挙げられます。
- 音楽制作や音声編集における周波数バランスの確認(ミキシング・マスタリング)
- ラジオ動画、ポッドキャスト、音楽紹介動画などにおける視覚的な演出要素
- オーディオプレイヤーでの波形表示
この記事では、特に2番目の「動画の視覚的な演出要素」としてのオーディオスペクトラム作成に焦点を当てます。
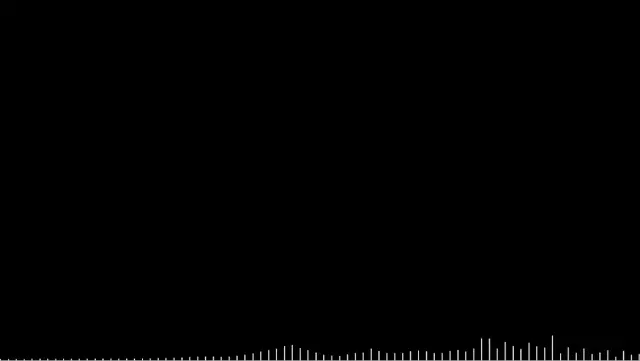
オーディオスペクトラム動画の主な作成方法と比較
オーディオスペクトラム動画を作成するには、いくつかの方法があります。ここでは代表的な方法を比較してみましょう。
After Effects を使う方法
Adobe After Effectsは、高度な映像制作・モーショングラフィックス作成ソフトであり、「オーディオスペクトラム」エフェクトも標準で搭載されています。
メリット:
- デザインの自由度が非常に高い(色、形、動きなど細かくカスタマイズ可能)。
- 他のエフェクトと組み合わせることで、非常に凝ったプロフェッショナルな演出が実現できる。
デメリット:
- Adobe Creative Cloudの契約(有料)が必要。
- ソフトウェア自体の操作習得に時間と知識が必要。
- パラメータが多く、思い通りの見た目にするには試行錯誤が必要。
- レンダリング(動画出力)に時間がかかる場合がある。
ミュージックビデオ(MV)のような本格的な映像作品を作るならAfter Effectsが最適ですが、ラジオ動画の背景に少し動きを加えたい、といった用途にはオーバースペック気味で、手軽さには欠けます。
Webサービスを利用する方法
Webブラウザ上で音声ファイルをアップロードし、オーディオスペクトラム動画を生成してくれるオンラインサービスも存在します。
メリット:
- ソフトウェアのインストールが不要。
- 比較的簡単な操作で作成できるサービスが多い。
デメリット:
- 無料プランでは機能制限(音声の長さ、出力解像度など)が多い。
- 無料プランでは出力動画に透かし(ウォーターマーク)が入ることがほとんど。
- 有料プランが必要な場合が多い。
- カスタマイズ性が低い場合がある。
- 音声データをアップロードする必要がある(セキュリティや機密性の懸念)。
手軽に試せる反面、無料で透かしなく、かつ十分な長さの動画を作成するのは難しい場合が多いです。
【本記事推奨】Wav2Bar を使う方法
「Wav2Bar」は、音声ファイルからオーディオスペクトラム動画(バーが上下する形式)を生成することに特化した、PCインストール型のソフトウェアです。
メリット:
- 完全無料で利用可能。
- Windows, macOS, Linuxに対応するクロスプラットフォーム。
- 操作画面がシンプルで分かりやすい。
- バーの本数、色、形状、背景などを簡単に設定可能。
- 出力される動画ファイルが軽量(効率的に圧縮される)。
- ソフトウェア内で完結するため、音声データを外部にアップロードする必要がない。
デメリット:
- After Effectsほどの高度なカスタマイズや複雑な演出はできない(バー形式が基本)。
- 動画のレンダリングにはそれなりに時間がかかる(PCスペックによる)。
【結論】
After Effectsは高機能ですが手間とコストがかかり、Webサービスは手軽ですが制限が多い…。一方でWav2Barは、無料かつ簡単な操作で、ラジオ動画などの背景演出として十分なクオリティのオーディオスペクトラム動画を、透かしなく、長さの制限も(PCスペック次第ですが)少なく作成できるため、今回の目的に最も合致していると判断しました。
Wav2Barによるオーディオスペクトラム作成手順
Wav2Barを使った基本的な作成手順は以下の通りです。
準備
- Wav2Barのダウンロード: Wav2Bar公式サイトにアクセスし、お使いのOS(Windows/MacOS/Linux)用のインストーラーまたは実行ファ�イルをダウンロードします。
- インストールまたは起動: ダウンロードしたファイルを実行し、ソフトウェアをインストールするか、または直接起動します。
- 音声ファイルの準備: オーディオスペクトラム化したい音声ファイル(MP3, WAV, OGG形式などに対応)を用意します。
基本的な使用方法
Wav2Barを起動すると、比較的シンプルなインターフェースが表示されます。
- 音声ファイルの読み込み: 「Audio file」セクションの「Browse」ボタンなどから、用意した音声ファイルを読み込みます。
- スペクトラム設定の調整:
- Bars: 表示するバー(波形)の本数を設定します。数値が大きいほど細かい表現になります。
- Color: バーの色を選択・調整します。グラデーションなども可能です。
- Style: バーの形状(四角、丸など)や表示方向(中央から、下からなど)を選択します。
- 他にも、バーの高さ、間隔、背景色(または透過背景)などを設定できます。プレビューを見ながら調整しましょう。
- 出力設定の指定:
- Resolution: 出力する動画の解像度(幅 x 高さ)を指定します。(推奨設定は後述)
- FPS: フレームレート(1秒あたりのコマ数)を指定します。通常は30fpsや60fpsで良いでしょう。
- Output file: 出力する動画ファイルの名前と保存場所を指定します。
- Codec: 動画の圧縮形式を選択します。よく分からなければデフォルト設定のままでも大丈夫なことが多い��です。透過背景で出力したい場合は、アルファチャンネルに対応したコーデック(例: VP9, ProRes 4444など)を選択する必要があります。
- 変換(レンダリング)の実行: 設定が完了したら、「Render」ボタンなどをクリックして、動画の生成を開始します。
基本的な流れはこれだけです。直感的なインターフェースなので、色々試しながら好みの設定を見つけることができます。
Wav2Bar活用の実践的なヒントとコツ
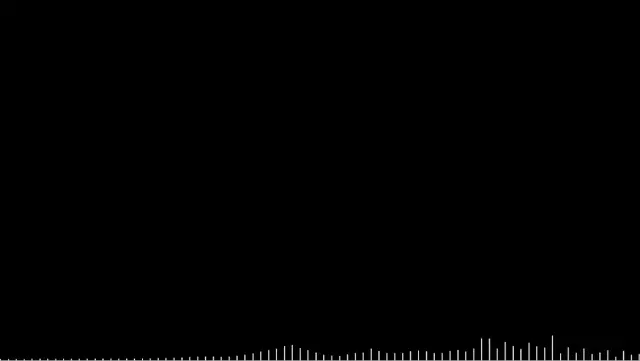
Wav2Barは「オーディオスペクトラムを手軽に作りたい」というニーズに最適なソフトウェアです。設定項目が多すぎず、それでいて基本的なカスタマイズは可能で、特に出力される動画ファイルのサイズが非常にコンパクトになる点が魅力です。After Effectsなどで同様の動画を出力するとファイルサイズが大きくなりがちですが、Wav2Barは効率的な圧縮を行ってくれるため、編集ソフトでの取り扱いや最終的な動画ファイルの容量削減にも貢献します。
変換時間(レンダリング時間)について
- Wav2Barでの動画生成には、元の音声の長さの約3〜4倍程度の処理時間がかかると思っておくと良いでしょう(PCのスペックによって変動します)。
- 例: 5分の音声ファイル → 約15分~20分程度の変換時間が必要。
- 1時間を超えるような長尺の音声ファイルから動画を作成する場合は、かなりの時間がかかるため、寝る前や外出中など、PCを占有されても問題ない時間帯に処理を実行するのがおすすめです。
おすすめの出力設定
- 解像度: 1280×720 (720p) で出力するのがおすすめです。
- Premiere Proなどの動画編集ソフト側で、必要に応じて拡大・縮小して使用できるため、最初からフルHD(1920×1080)などの高解像度で出力する必要性は低いです。
- 720pで出力することで、変換時間を短縮し、出力ファイルサイズも抑えられ、品質とのバランスが良いです。
- 出力ファイルサイズ: 上記の720p/30fps設定であれば、数十分程度の動画でも数十MB~100MB程度と、非常に軽量なファイルサイズで出力されることが多いです。
- 背景透過: 背景を透明にしてオーディオスペクトラムだけを出力したい場合は、Wav2Barの設定で背景色を透明(アルファ値を0)にし、出力コーデックでアルファチャンネルに対応したもの(例: VP9, ProRes 4444など)を選択します。(対応コーデックや設定方法はWav2Barのバージョンによって異なる場合があります)
動画編集ソフトでの実際の使用方法
- Wav2Barで出力されたオーディオスペクトラム動画ファイル(.mp4 や .webm など)を、お使いの動画編集ソフト(Premiere Pro, Final Cut Pro, DaVinci Resolveなど)に読み込みます��。
- タイムライン上で、背景にしたい映像や画像の上に、オーディオスペクトラム動画のクリップを配置します。
- オーディオスペクトラム動画クリップの不透明度(Opacity)を調整して、背景と自然に合成します(例: 50%~80%程度)。
- 必要に応じて、編集ソフトのエフェクト機能を使って、オーディオスペクトラムの色調を変更したり、サイズや位置を調整したりします。
このように、Wav2Barで生成した動画を素材として編集ソフトに取り込むことで、ラジオ動画やポッドキャストなどの視覚的な単調さを解消し、より魅力的なコンテンツを作成することができます。無料で簡単に試せるので、ぜひ活用してみてください。