Adobe Premiere Proを使った動画編集、もっと速く、もっと楽に進められたら…と感じていませんか? 締め切りに追われる中、少しでも編集作業を効率化したいと考えるのは、多くの動画編集者にとって共通の願いでしょう。
幸いなことに、Premiere Proには編集作業を劇的にスピードアップさせるための強力な機能が数多く搭載されています。また、外部ツールや適切なプロジェクト管理術を取り入れることで、さらなる効率化が可能です。
この記事では、Premiere Proでの動画編集を高速化・効率化するための具体的なテクニックや、知っておくと便利な機能、おすすめのツール、そして見落としがちなプロジェクトファイルの管理術まで、幅広くご紹介します。日々の編集作業の時間短縮に、ぜひ役立ててください。
この記事の内容
Premiere Pro 標準機能活用テクニック
まずは、Premiere Proに標準で搭載されている機能の中から、特に編集効率アップに貢献するものを紹介します。これらを知っているだけで、作業時間が大きく変わるはずです。
テキストベース編集 & フィラーワード除去
Premiere Proの比較的新しいバージョン(2023以降など)では、「テキストベース編集」機能が搭載されています。これは、動画や音声ファイルを読み込むと、その内容を自動で文字起こしし、生成されたテキスト上で編集(カットなど)ができる画期的な機能です。
- テキスト上でのカット編集: 動画を何度も再生して不要部分を探す代わりに、文字起こしされたテキストを読んで不要な箇所(言い間違い、無言部分など)を選択し、削除するだけで、対応する動画・音声クリップもカットされます。インタビューや講演、ゲーム実況など、会話主体の動画編集で絶大な効果を発揮します。
- フィラーワード(つなぎ言葉)の自動除去: テキストベース編集の機能の一部として、「あー」「えーっと」「あのー」といった、いわゆるフィラーワードを自動で検出・一括削除する機能があります。精度もかなり高く、従来のように音声波形を見ながら一つ一つ手動でカットしていた手間を大幅に削減できます。
【注意点】
フィラーワード除去は非常に強力ですが、動画の種類によっては注意が必要です。例えば、意図的に「間」を作っている部分や、感情表現としての無言部分まで削除されてしまう可能性があります。動画全体の雰囲気やテンポ感を重視したい場合は、この機能に頼りすぎず、最終的な微調整は手動で行うのが良いでしょう。
字幕生成機能
テキストベース編集で文字起こしされたテキストデータは、そのまま字幕(キャプション)として活用できます。テキストベース編集画面で不要な部分を�カット・修正した後、「キャプションを作成」ボタンを押すだけで、タイムライン上に字幕トラックが自動生成されます。
日本語の音声認識精度は比較的高く、手動で一から字幕を作成する手間を大幅に削減できます。ただし、人名や専門用語などの固有名詞は間違って認識されることも多いため、生成された字幕の内容は必ず一通りチェックし、修正するようにしましょう。
プリセットの活用
動画編集では、同じようなエフェクトや設定を複数のクリップに適用する場面がよくあります。例えば、
- 特定のズーム率や位置に調整する(ワイプ画面など)
- カラーコレクションやLUTを適用する
- グリーンバック素材にUltraキーでクロマキー合成を適用する
- 特定のオーディオエフェクト(ノイズ除去など)を適用する
これらの設定を毎回手動で行うのは非効率です。そこで活用したいのが「プリセット」機能です。
エフェクトコントロールパネルで調整した設定(例: モーションのスケールと位置、Ultraキーの設定値など)を右クリックし、「プリセットとして保存」を選択すると、その設定内容を名前を付けて保存できます。
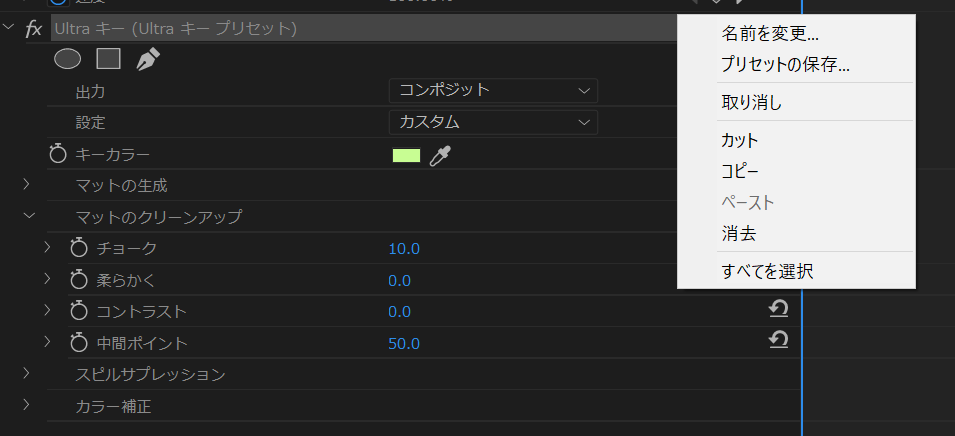
保存したプリセットは、エフェクトパネルの「プリセット」フォルダ内に格納されます。

次回からは、適用したいクリップに対して、この保存したプリセットをエフェクトパネルからドラッグ&ドロップするだけで、同じ設定を一瞬で適用できます。繰り返し行う設定作業は積極的にプリセット化し、編集作業を効率化しましょう。
おすすめプラグイン
Premiere Proは単体でも高機能ですが、プラグインを追加することで、さらに編集効率を上げたり、表現の幅を広げたりできます。ここでは特におすすめのプラグインを一つ紹介します。
Premiere Composer (Mr. Horse)
「Premiere Composer」は、高品質なテキストアニメーション、トランジション(画面切り替え効果)、効果音などを、Premiere Pro上で簡単に利用できるようにする非常に人気の高いプラグインです(無料版と有料版あり)。
通常、凝ったテキストアニメーションやモーショングラフィックスを作成するには、After Effectsとの連携(Dynamic Linkなど)が必要になることが多いですが、Premiere Composerを使えば、Premiere Proの編集画面内で、豊富なプリセットから選んでドラッグ&ドロップするだけで、プロフェッショ�ナルな見た目の演出を簡単に追加できます。
特に、タイトルやテロップ、SNS風のポップアップなどを多用する動画編集では、作業時間を大幅に短縮できるでしょう。無料版でも十分な機能が提供されているので、ぜひ試してみてください。
(※他にも便利なプラグインは多数存在します。例えば、ExcaliburやMotion Broなども有名です。ご自身の編集スタイルに合ったものを探してみるのも良いでしょう。)
効率的なプロジェクトファイル管理術
動画編集の効率は、編集テクニックだけでなく、プロジェクトファイルや素材の管理方法によっても大きく左右されます。ここでは、Premiere Proを使った効率的なプロジェクト管理のヒントをいくつか紹介します。
CCライブラリを活用する
Adobe Creative Cloudのメンバーであれば、「CCライブラリ」機能を利用できます。これは、画像、動画、ロゴ、カラースウォッチ、テキストスタイルなどをクラウド上に保存し、Premiere Proを含む複数のAdobeアプリケーション間で共有できる機能です。
Premiere Proでは、CCライブラリパネルを開き、そこに保存されている素材を直接タイムラインやプロジェクトパネルにドラッグ&ドロップして利用できます。
【活用例】
- よく使うロゴ、透かし画像(ウォーターマーク)
- オープニング・エンディング用の動画やBGM
- 汎用的な効果音(SE)
- ブランドカラーや定型のテキストスタイル
これらをCCライブラリに整理して保存しておけば、新しいプロジェクトを開始するたびに、PCのフォルダを探し回ったり、過去のプロジェクトからコピーしたりする手間が省け、スムーズに編集を開始できます。ライブラリはフォルダ分けも可能なので、クライアント別やプロジェクトの種類別に整理しておくと、さらに効率的です。
エッセンシャルグラフィクス (モーショングラフィックステンプレート)を活用する
動画内で繰り返し使用するテロップやタイトル、図形などのレイアウトは、「エッセンシャルグラフィクス」の機能を使ってテンプレート化(モーショングラフィックステンプレート / .mogrtファイル)しておくと非常に便利です。
例えば、特定のフォント、サイズ、色、背景の座布団などが設定されたテロップのレイアウトを作成したとします。このテロップのクリップ(または複数のクリップをネストしたもの)をタイムライン上で右クリックし、「モーショングラフィックステンプレートとして書き出し」を選択します。
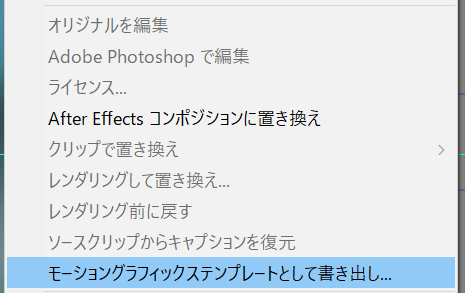
名前を付けて保存すると、そのレイアウトがテンプレートとして「エッセンシャルグラフィックス」パネル��の「参照」タブ(ローカルテンプレートフォルダ)に追加されます。次回からは、このパネルからテンプレートをタイムラインにドラッグ&ドロップするだけで、同じレイアウトのテロップをすぐに作成できます。テキスト内容などは、エッセンシャルグラフィックスパネルの「編集」タブで簡単に変更可能です。
よく使うレイアウトをテンプレート化しておけばおくほど、編集作業は効率化されます。積極的に活用しましょう。
また、エッセンシャルグラフィックスパネルからは、「Adobe Stock」で提供されているプロが作成したモーショングラフィックステンプレートを検索し、直接ダウンロードして利用することも可能です(有料・無料あり)。デザインに自信がない場合や、手早くクオリティの高い演出を入れたい場合に役立ちます。
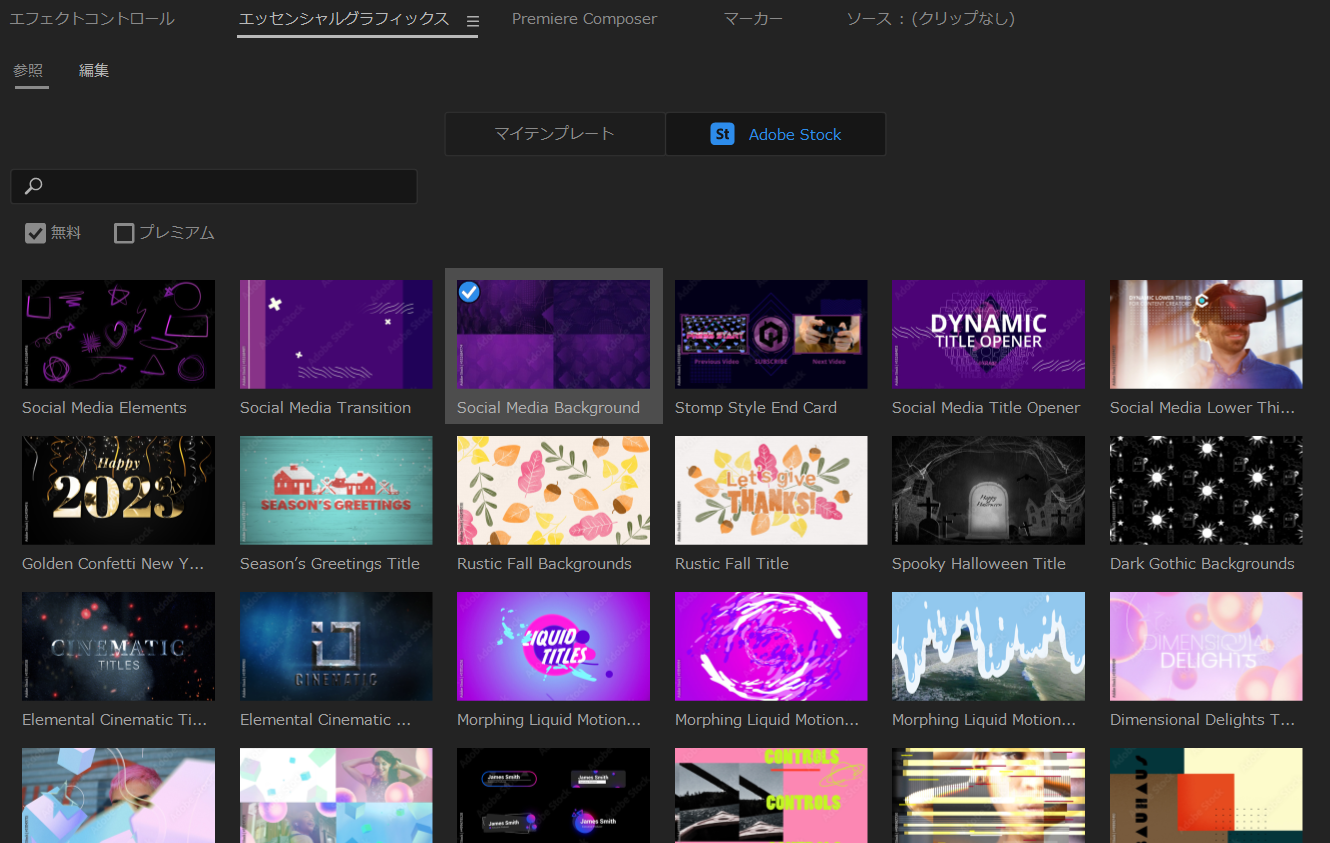
大量の動画を作成する場合は、プロジェクトファイルを複製すると効率的
YouTube動画シリーズなど、毎回ほぼ同じ構成やレイアウトで動画を作成する場合、エッセンシャルグラフィックスで個々の要素を呼び出すよりも、元となるテンプレートプロジェクトファイルを作成し、それを複製して編集を始める方が効率的な場合があります。
【ワークフロー例】
- まず、動画の基本的な構成(オープニング、BGMトラック、基本的なテロップ配置、エンディングなど)だけを設定したPremiere Proプロジェクトファイル(例: `編集テンプレート.prproj`)を作成し、保存しておきます。
- 新しい動画(例: 動画A)の制作依頼が来たら、まず `編集テンプレート.prproj` を開きます。
- すぐに「ファイル」>「別名で保存」を選択し、新しいプロジェクト名(例: `動画A.prproj`)で保存します。(※元のテンプレートファイルを直接編集しないように注意!)
- 新しいプロジェクトファイルに必要な動画素材などを読み込み、既に配置されているテンプレート構成の上で編集を進めます。
- 編集が完了したら、後述する「プロジェクトマネージャー」を使って、この動画で使用した素材を含めてプロジェクトを整理・保存するのがおすすめです。
この方法なら、エッセンシャルグラフィックスから要素を一つ一つドラッグ&ドロップする手間すら省け、より迅速に編集を開始できます。
プロジェクトマネージャーを活用する(アーカイブ化)
動画編集が完了し、納品も済んだ後、そのプロジェクトファイルをどのように管理していますか? 後々の修正依頼や類似案件への流用を考えると、適切にアーカイブ(保管)しておくことが重要です。そこで役立つのが「プロジェクトマネージャー」機能です。
編集が完了したプロジェクトを開いた状態で、「ファイル」>「プロジェクトマネージャー」を選択します。
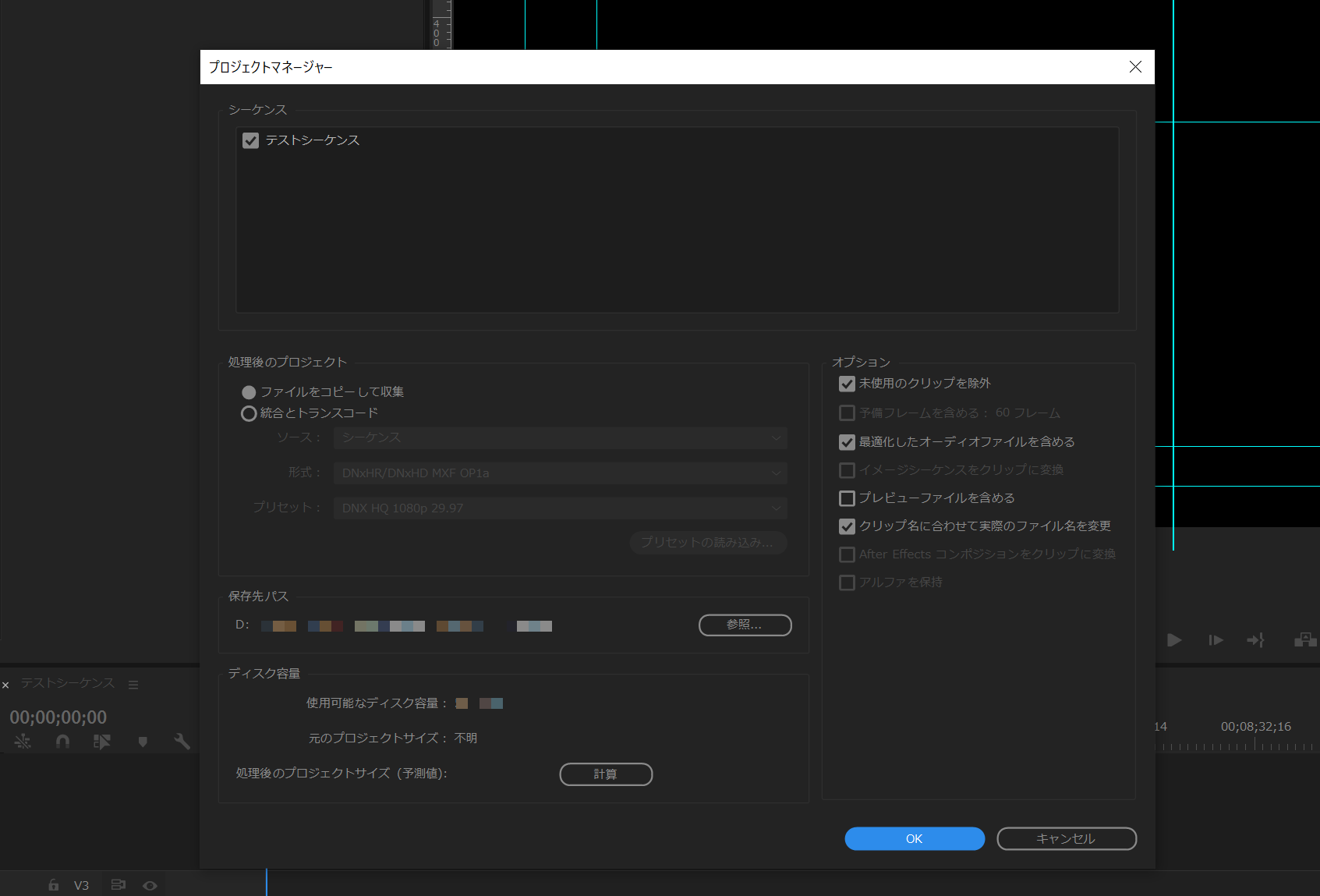
プロジェクトマネージャーのウィンドウでは、以下のような設定が可能です。
- シーケンス: アーカイブしたいシーケンスを選択します(通常は最終版のシーケンス)。
- 結果のプロジェクト:
- ファイルを収集: プロジェクトで使用されている素材ファイル(動画、画像、音声など)を指定した場所にコピーしてまとめます。【推奨】
- 統合: 素材を指定したコーデックで新しいファイルに変換・統合します(あまり使わないかも)。
- オプション:
- 未使用クリップを除外: プロジェクトパネルには読み込んだけど、最終的にタイムラインで使用しなかった素材を除外して、アーカイブの容量を節約します。【推奨】
- その他、オーディオファイルのコンフォーム、プレビューファイルのコピーなどの設定があります。
- ディスティネーションパス: アーカイブを作成するフォルダを指定します。外付けHDDなどがおすすめです。
設定を行い「OK」をクリックすると、指定した場所に新しいフォルダが作成され、その中に新しいプロジェクトファイル(.prproj)と、そのプロジェクトで使用されている素材ファイルだけがコピーされて格納されます。
【プロジェクトマネージャーを使うメリット】
- 素材のリンク切れ防止: 後日プロジェクトを開いた際に、「素材が見つかりません」というエラー(オフラインメディア)が発生するのを防げます。必要な素材がすべて一つのフォルダにまとまっているためです。
- ストレージ容量の節約: 未使用クリップを除外することで、アーカイブに必要なディスク容量を削減できます。
- 確実なバックアップ・納品: プロジェクト一式を確実にバックアップしたり、クライアントに完全な形で納品したりするのに役立ちます。
【おすすめの運用フロー】
- 動画編集が完了し、クライアントチェックもOKになる。
- 念のため、数週間~1ヶ月程度は元の編集プロジェクトファイルをそのまま保持する。(急な修正依頼に備える)
- 期間が過ぎたら、「プロジェクトマネージャー」を実行し、「ファイルを収集」「未使用クリップを除外」オプションでアーカイブを作成する。(保存先は外付けHDDなどが望ましい)
- アーカイブが正常に作成されたことを確認したら、元の作業フォルダ内のプロジェクトファイルや大量の素材ファイルを削除する。(PC本体のストレージを圧迫しないため)
- アーカイブフォルダも、一定期間(例: 半年~1年)保管したら削除する、といったルールを決めて管理する。
このようにプロジェクトマネージャーを活用することで、過去のプロジェクトを安全かつ効率的に管理でき、将来的な修正依頼にもスムーズに対応できるようになります。