
VRChatでは、2025年2月頃から「ぷにぷにアバター」と呼ばれる、まるで2Dイラストがそのまま動き出したようなアバターをよく見かけるようになりました。
この流れのきっかけとなったアバターの一つが、「凪 -Nagi-【オリジナル3Dモデル】」などでお馴染みのクリエイター、rio3dさんがBoothで公開した「[3Dモデル] #ぷにぷにあばたー ナギチャン」。このアバターをベースに使うことで、自分の描いたイラストをVRChatの3D空間で動かすことができます!
ペーパーマリオのように平面的なキャラクターが立体空間を歩き回る姿は、とてもユニークで魅力的ですよね。
今回の記事では、この「#ぷにぷにあばたー ナギチャン」を例に、自分のイラストに差し替えてオリジナルのぷにぷにアバターを作成する手順を、備忘録も兼ねて分かりやすく解説します。
改変に必要なもの:
- [3Dモデル] #ぷにぷにあばたー ナギチャン (Boothで購入)
- Unity + VRChat Creator Companion (VCC) がセットアップされた環境
- アバターにしたい自分のイラスト (後述する指定の形式で4種類)
手順の概要は驚くほどシンプルです!
- 「#ぷにぷにあばたー ナギチャン」をUnityプロジェクトにインポートする。
- アバターに使われているイラスト(テクスチャ)を、自分の用意したイラストに差し替える(上書きする)。
- VRChatにアップロードする。
たったこれだけで、あなたの描いたキャラクターがVRChatで動き出します! それでは、具体的な手順を見ていきましょう。
この記事で解説する手順
Step 1: Unityに「ぷにぷにアバター」をインポートする
まずは、Boothで購入した「#ぷにぷにあばたー ナギチャン」のフォルダに含まれている.unitypackageファイルを、あなたのVRChatプロジェクトのAssetsウィンドウにドラッグ&ドロップしてインポートします。
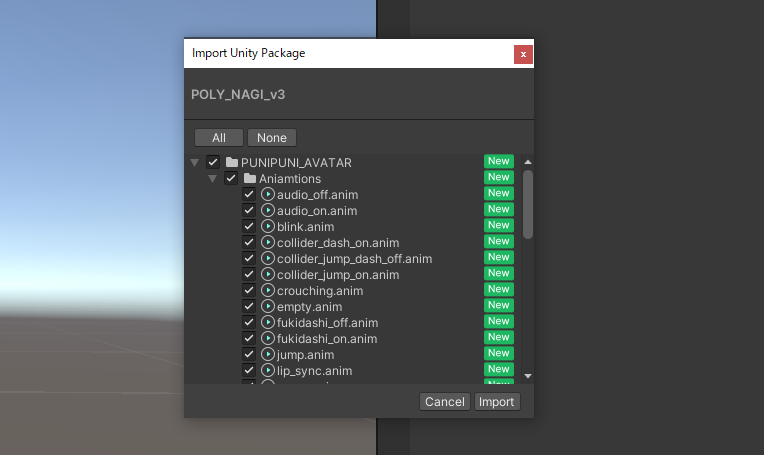
インポートが完了したら、ProjectウィンドウのAssets/PUNIPUNI_AVATARフォルダ内にある「PUNI」という名前のPrefab(プレハブ)を、Hierarchyウィンドウ(シーン)にドラッグ&ドロップして配置します。
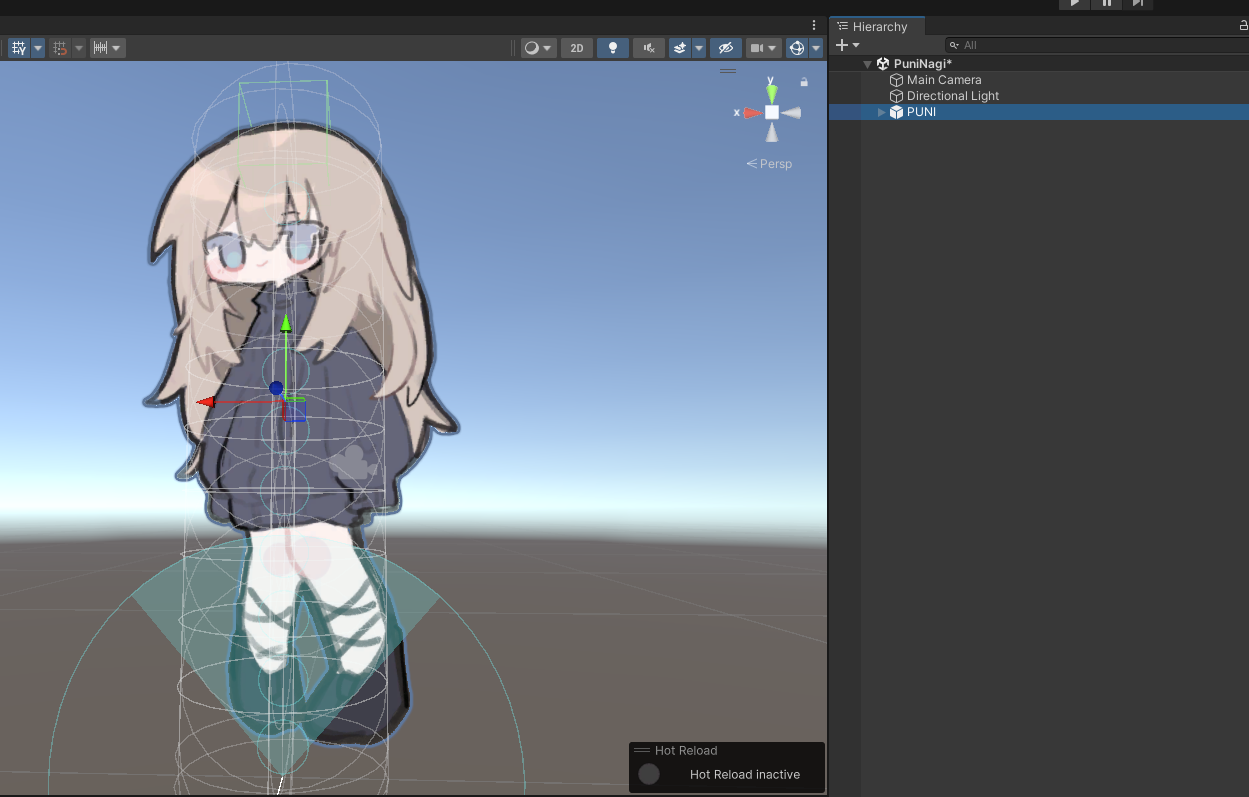
この状態でVRChat Creator Companion (VCC) の手順に従ってアバターをアップロードすれば、オリジナルの「ナギチャン」ぷにぷにアバターとして使用できます。
Step 2: 簡単!ぷにぷにアバターのイラスト差し替え手順
ここからが本番の「改変」作業です。ぷにぷにアバターの見た目と動きは、主に以下の4枚のPNG画像(テクスチャ)によって制御されています。これらの画像を自分のイラストに差し替えるだけで、簡単にオリジナルアバターが作れます。
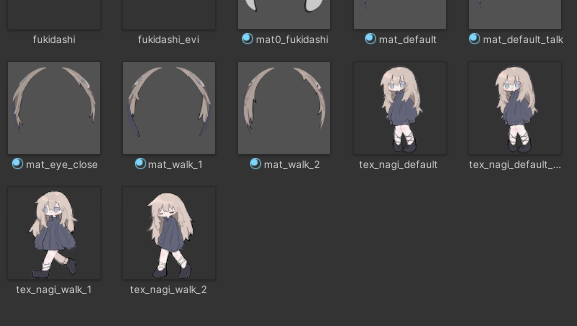
これらの画像は、UnityプロジェクトのAssets/PUNIPUNI_AVATAR/Materialsフォルダ内にあります。
tex_nagi_default.png: 通常時(立っている時やアイドル状態)のイラストtex_nagi_default_talk.png: 口パク時(話している時)のイラストtex_nagi_walk_1.png: 歩行時アニメーション1枚目のイラストtex_nagi_walk_2.png: 歩行時アニメーション2枚目のイラスト
VRChat内で実際に動かすと、通常時はdefault、話すとtalk、歩くとwalk_1とwalk_2が交互に表示されることで、アニメーションしているように見えます。
通常の3Dアバター改変のように複雑な位置調整などは不要! 最も簡単な改変方法は、この4つのファイルと全く同じファイル名で自分のイラストを用意し、元のファイルを上書きしてしまうことです。これにより、アバター内部の参照設定を維持したまま、見た目だけを自分のイラストに入れ替えることができます。
2-1. 差し替え用イラストの準備
まずは、上記4つの状態に対応する自分のイラストを用意します。ポイントは以下の通りです。
- 画像サイズ: 元のナギチャン画像は3035×3035ピクセルで作成されています。可能であれば、これと同じサイズでイラストを用意し、中央にキャラクターを配置するのがおすすめです。(異なるサイズでも動作しますが、表示がずれる可能性があります)
- ファイル名: 元のファイル名(
tex_nagi_default.pngなど)と完全に同じ名前を付けます。 - ファイル形式: PNG形式(透過背景も利用可能)で保存します。
私は、以前作成したマヌカちゃんアバターの改変モデルを元に、以下のようなイラストを描いてみました。(当ブログのWebツール「ドット絵変換ツール」で少しドット絵風にしています)

(左から順に、通常、口パ�ク、歩行1、歩行2)

描いた(または用意した)イラスト4枚に、それぞれ対応する元のファイル名を付けます。
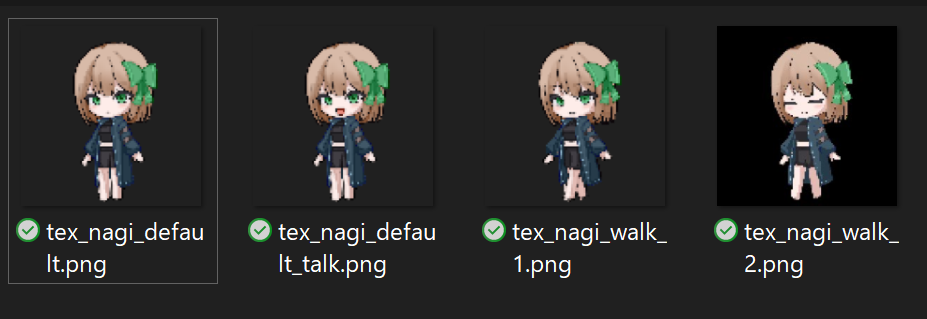
2-2. Unity上でイラストファイルを上書き
次に、Unityエディタ上で元のイラストファイルを特定し、用意した自分のイラストで上書きします。
1. UnityのProjectウィンドウで、Assets/PUNIPUNI_AVATAR/Materialsフォルダを開きます。
2. 中にある元のナギチャンのPNGファイル(例: tex_nagi_default.png)のどれか一つを右クリックし、「Show in Explorer」(Macの場合は「Reveal in Finder」)を選択します。これにより、これらのファイルが保存されている実際のフォルダが開きます。

3. 開いたフォルダに、先ほど準備した自分のイラストPNGファイル4枚すべてをコピー&ペースト(またはドラッグ&ドロップ)します。
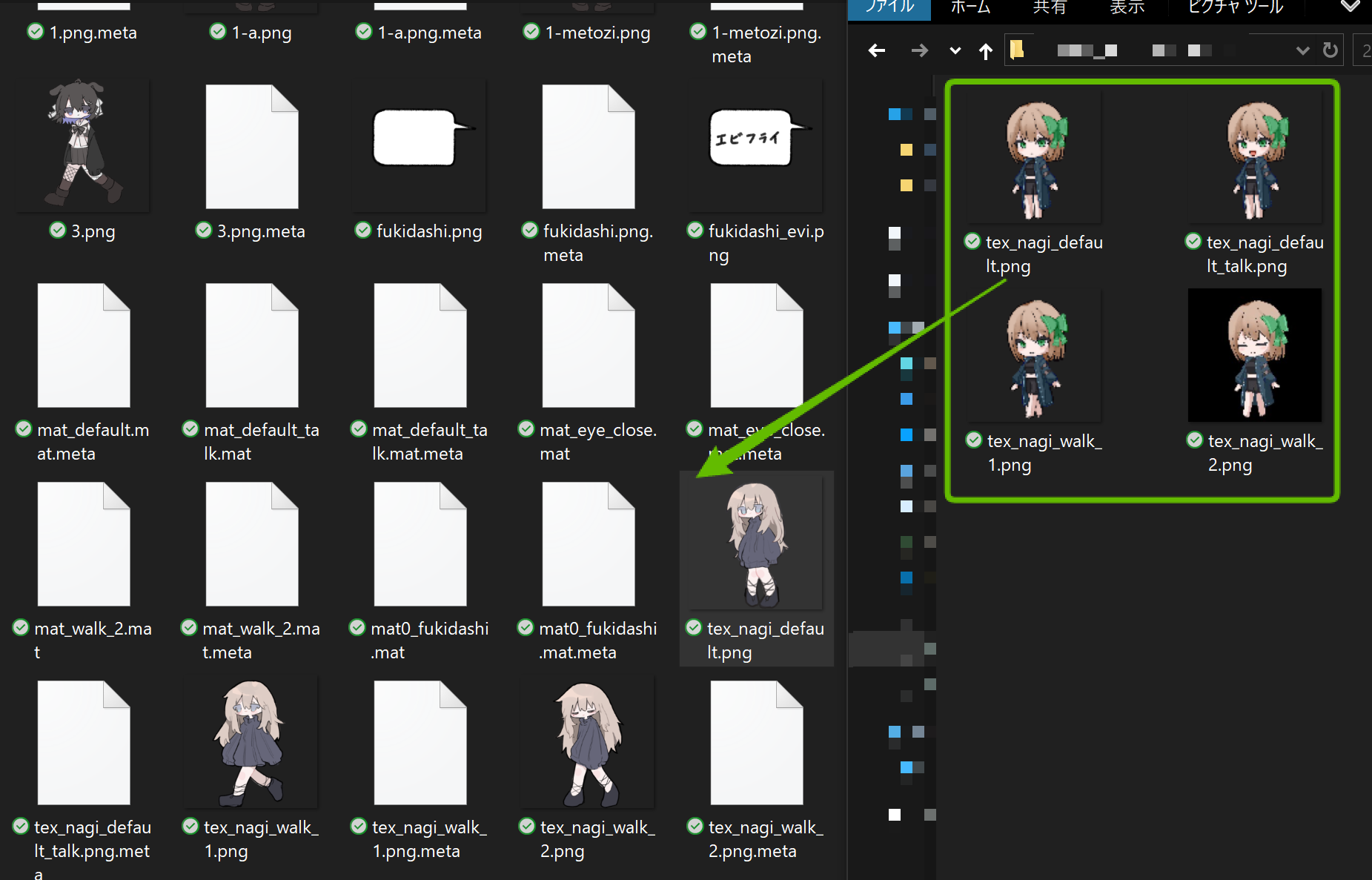
4. 「ファイル名は既に存在します」という警告が表示されるので、「ファイルを置き換える」を選択して、4つのファイルをすべて上書きします。

2-3. Unityでの確認とVRChatへのアップロード
ファイルの上書きが完了したら、Unityエディタの画面に戻ります。Unityがファイルの変更を自動的に検知し、インポート処理を行います。少し待つと、ProjectウィンドウやSceneビューに表示されているアバターの見た目が、自分のイラストに変わっているはずです!
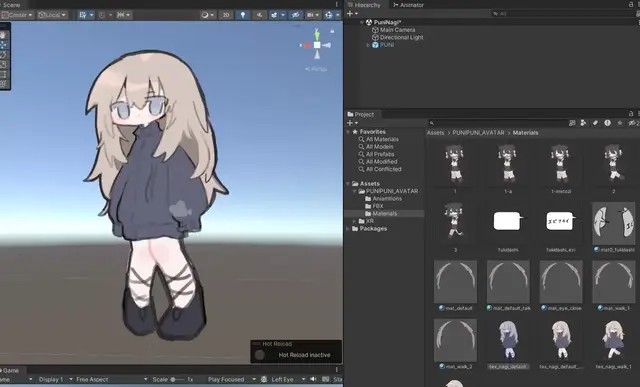
(↑Unity上で自分のイラストに置き換わりました!)
ここまで確認できたら、あとは通常のVRChatアバターアップロード手順と同じです。VRChat SDK Control Panelを開き、「Build & Publish for Windows」ボタンを押して、アバターをアップロードしましょう。
これで、あなたのオリジナルイラストがVRChatで動く「ぷにぷにアバター」の完成です!

さあ、あなたの分身をVRChatの世界で歩き回らせてみましょう!